Google Maps không chỉ đơn thuần là một ứng dụng chỉ đường, nó còn là một công cụ khám phá địa lý vô cùng mạnh mẽ với khả năng hiển thị độ cao của nhiều địa điểm. Tính năng này đặc biệt hữu ích cho những ai ưa thích các hoạt động ngoài trời như leo núi, đi bộ đường dài, đạp xe địa hình, hoặc đơn giản là muốn tìm hiểu về địa hình của một khu vực cụ thể.

Tuy nhiên, cần lưu ý rằng Google Maps không cung cấp dữ liệu độ cao cho tất cả các địa điểm. Thông tin này thường chỉ có sẵn cho các khu vực tự nhiên như núi, đồi, thung lũng,… và độ chính xác có thể khác nhau tùy thuộc vào vị trí.
Cách hiển thị độ cao trên Google Maps (Điện thoại)

- Xác định vị trí: Mở ứng dụng Google Maps trên điện thoại và nhập tên địa điểm bạn muốn xem độ cao vào thanh tìm kiếm. Chọn địa điểm chính xác từ danh sách kết quả hiển thị.

- Kích hoạt chế độ xem 3D: Để có cái nhìn trực quan hơn về địa hình, hãy bật chế độ xem 3D bằng cách nghiêng bản đồ. Bạn có thể thực hiện thao tác này bằng cách đặt hai ngón tay lên màn hình và vuốt lên hoặc xuống.
- Chuyển sang chế độ xem “Địa hình”: Nhấn vào biểu tượng “Lớp” (thường là biểu tượng hình vuông với các lớp chồng lên nhau) ở góc trên bên phải màn hình. Trong menu hiện ra, chọn “Địa hình” từ mục “Kiểu bản đồ”.
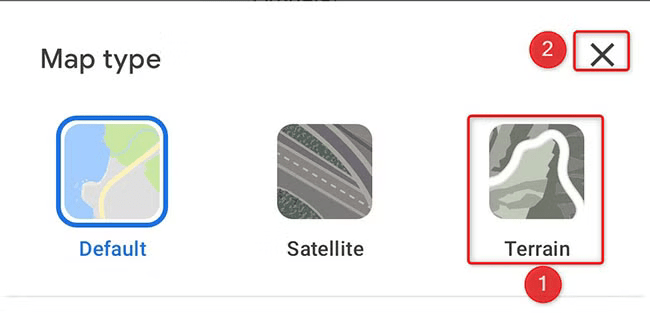
- Quan sát đường đồng mức và chỉ số độ cao: Bản đồ sẽ chuyển sang chế độ xem địa hình với các đường đồng mức hiển thị rõ ràng. Độ cao tương ứng của mỗi đường đồng mức sẽ được ghi chú trực tiếp trên bản đồ.
- Điều chỉnh mức độ phóng to: Bạn có thể phóng to hoặc thu nhỏ bản đồ để quan sát chi tiết hơn. Phóng to sẽ giúp bạn thấy rõ hơn các chỉ số độ cao, tuy nhiên, nếu phóng to quá mức, các chỉ số này có thể biến mất. Ngược lại, thu nhỏ sẽ cho bạn cái nhìn tổng quan hơn về địa hình khu vực.

Cách hiển thị độ cao trên Google Maps (Máy tính)
- Tìm kiếm địa điểm: Truy cập vào trang web Google Maps trên máy tính và nhập tên địa điểm bạn quan tâm vào ô tìm kiếm ở góc trên cùng bên trái. Chọn địa điểm từ danh sách kết quả hiển thị.
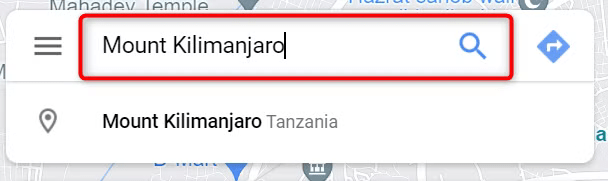
- Bật chế độ xem “Địa hình”: Ở góc dưới cùng bên trái của bản đồ, bạn sẽ thấy biểu tượng “Lớp” (hình vuông với các lớp chồng lên nhau). Nhấp vào biểu tượng này và chọn “Địa hình” từ menu mở rộng.
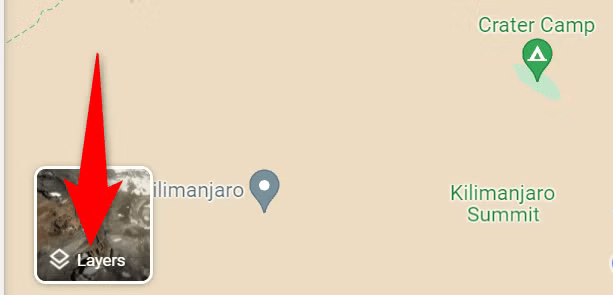
- Tìm hiểu thông tin độ cao: Bản đồ sẽ chuyển sang chế độ xem địa hình, hiển thị các đường đồng mức thể hiện sự thay đổi độ cao. Di chuyển chuột đến vị trí bạn muốn biết độ cao, thông tin này sẽ hiển thị chi tiết.
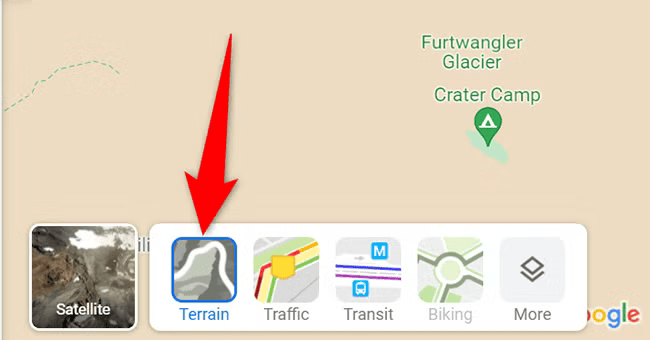
- Google Maps trên máy tính: còn cung cấp công cụ đo khoảng cách, cho phép bạn đo khoảng cách giữa hai điểm bất kỳ trên bản đồ. Kết hợp với chế độ xem “Địa hình”, bạn có thể ước tính độ dốc và lên kế hoạch cho các hoạt động ngoài trời một cách hiệu quả

Bên cạnh việc hiển thị độ cao, Google Maps còn cung cấp nhiều tính năng hữu ích khác như xem ảnh vệ tinh, Street View, tìm kiếm địa điểm xung quanh, đánh giá và bình luận địa điểm,… Hãy dành thời gian khám phá và trải nghiệm những tính năng này để tận dụng tối đa lợi ích mà Google Maps mang lại.
Từ khoá:
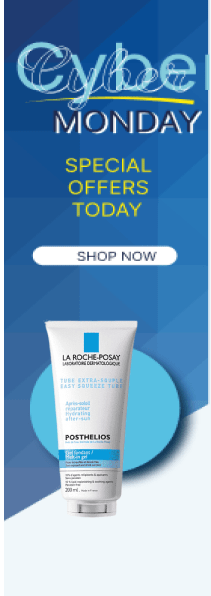
Tin tài trợ
-
Mobile
Tài trợ
Rò rỉ Galaxy S25 Ultra: Thiết kế cạnh viền bo tròn giống iPhone
Samsung Galaxy S24 Ultra sở hữu vẻ ngoài rất đặc biệt với các góc vuông và cạnh bo tròn, nhưng những rò rỉ cho thấy thế hệ tiếp theo có thể sẽ có thiết kế tiêu chuẩn hơn. Hình ảnh được cho là của Galaxy S25 Ultra hoặc có thể là “Galaxy S25 Note” hiện […] -
AI
Tài trợ
Edifier X3 Pro: Tai nghe giá tốt, ANC và kháng khuẩn
Mới đây, Edifier đã chính thức ra mắt mẫu tai nghe TWS mới nhất của hãng – Edifier X3 Pro tại thị trường Trung Quốc, với mức giá chỉ 149 NDT (khoảng 530.000 VNĐ). Ở một mức giá phải chăng, tai nghe này lại sở hữu những tính năng hiện đại không thua kém các […]
Bài viết liên quan
 Tài trợ
Tài trợ
Edifier X3 Pro: Tai nghe giá tốt, ANC và kháng khuẩn
WhatsApp ra mắt tính năng chuyển đổi giọng nói thành văn bản
Sling TV tăng giá, liệu có còn cạnh tranh với YouTube TV và Hulu?
Suno v4 cải tiến giọng hát AI, mở rộng sáng tạo âm nhạc
ChatGPT-4o: Nhanh hơn, sâu hơn, sáng tạo hơn
Ứng dụng thanh toán như Apple Pay sẽ chịu sự quản lý giống ngân hàng
YouTube nâng tầm Shorts với AI
Giáo sư Stanford bị tố dùng AI viết lời khai trong vụ kiện Deepfake
Đồng hồ ‘D-20’ mới với thiết kế độc đáo cho fan Dungeons & Dragon
Microsoft khuyến khích nâng cấp PC cũ qua quảng cáo
Robot đang xâm chiếm ngành dịch vụ Las Vegas?
Spotify nâng cao trải nghiệm sách nói với nhiều tính năng mới
Samsung ra mắt Gauss2: AI mạnh mẽ hơn
Hustlers University của Andrew Tate bị tấn công mạng, dữ liệu người dùng bị đánh cắp
Google Messages thêm tính năng gửi ảnh chất lượng gốc
Huawei Mate 70: Đột Phá Camera Với “Red Maple”
Mua sắm dễ dàng hơn với Google Lens
Coca-Cola bị chê bai vì quảng cáo Giáng sinh bằng AI
Lighthouse nhận được 370 triệu USD đầu tư, trở thành “ngôi sao sáng” trong lĩnh vực phân tích dữ liệu cho ngành khách sạn
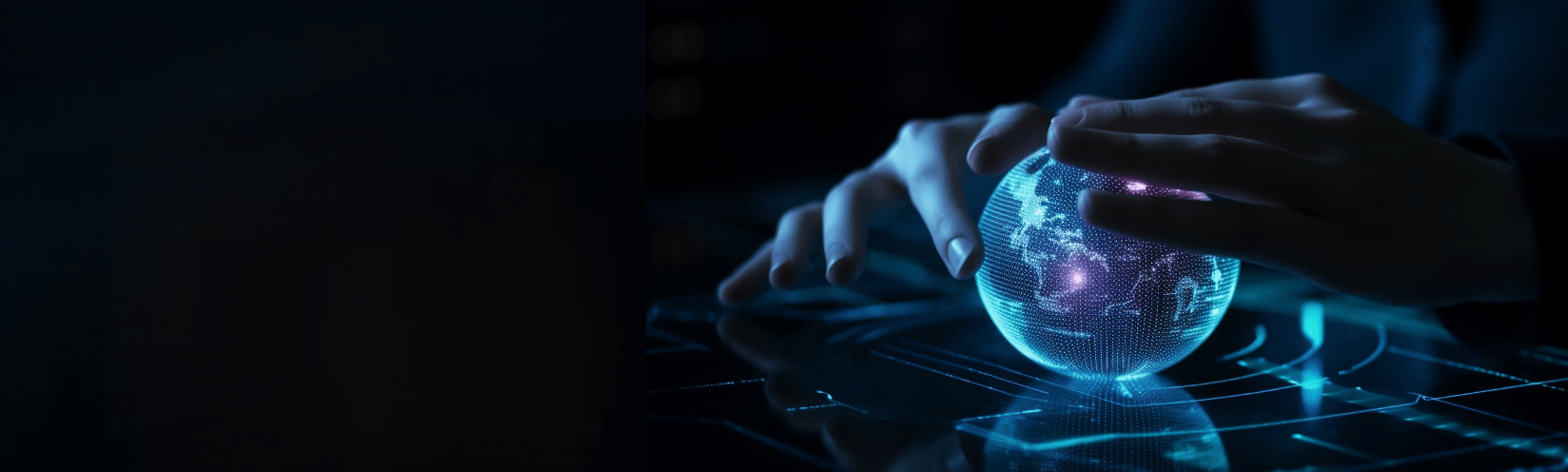
ĐĂNG KÝ NHẬN TIN
NGAY HÔM NAY
Đăng ký để nhận thông tin sớm nhất về những câu chuyện nóng hổi hiện nay trên thị trường, công nghệ được cung cấp hàng ngày.
Bằng cách nhấp vào “Đăng ký”, bạn chấp nhận Điều khoản dịch vụ và Chính sách quyền riêng tư của chúng tôi. Bạn có thể chọn không tham gia bất cứ lúc nào.
5
s
















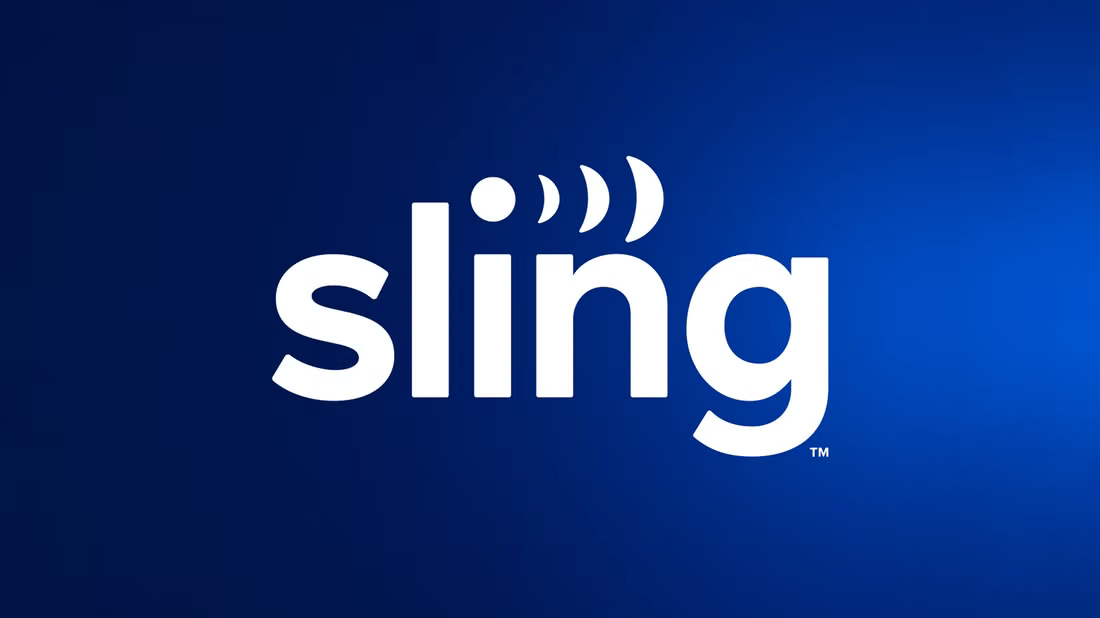
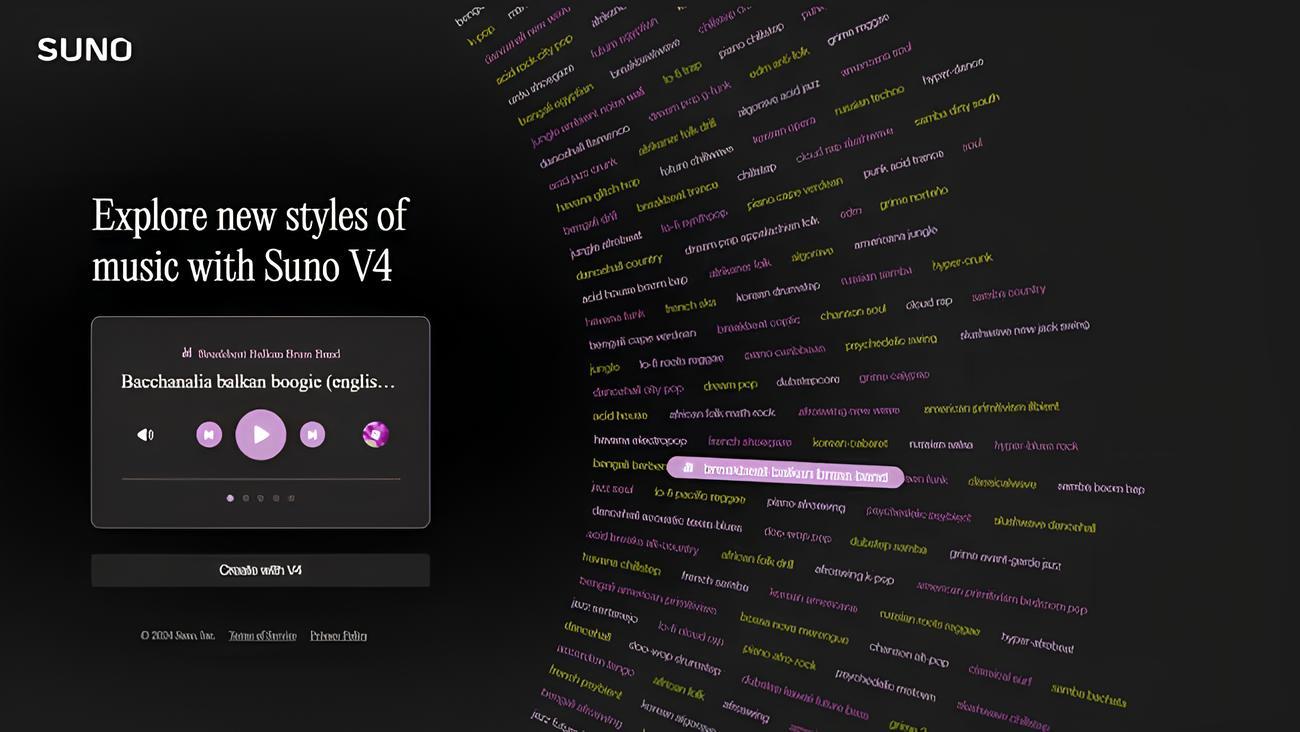

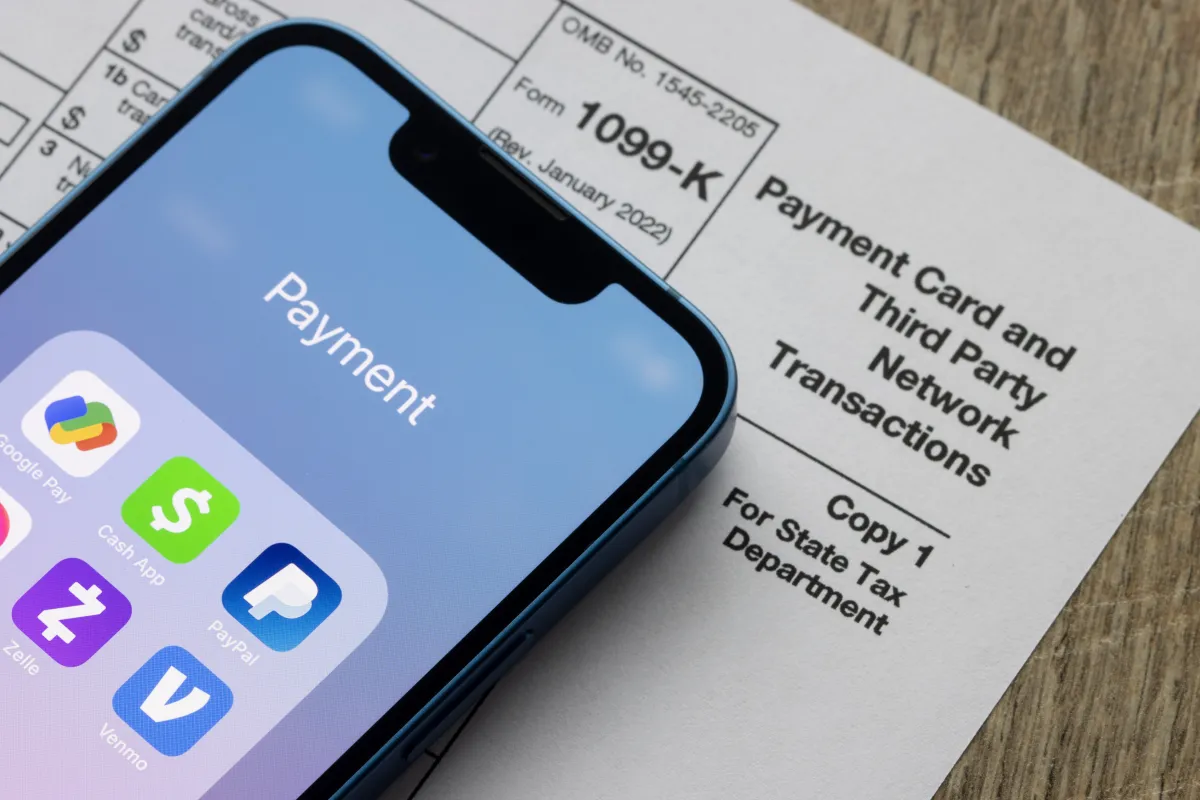





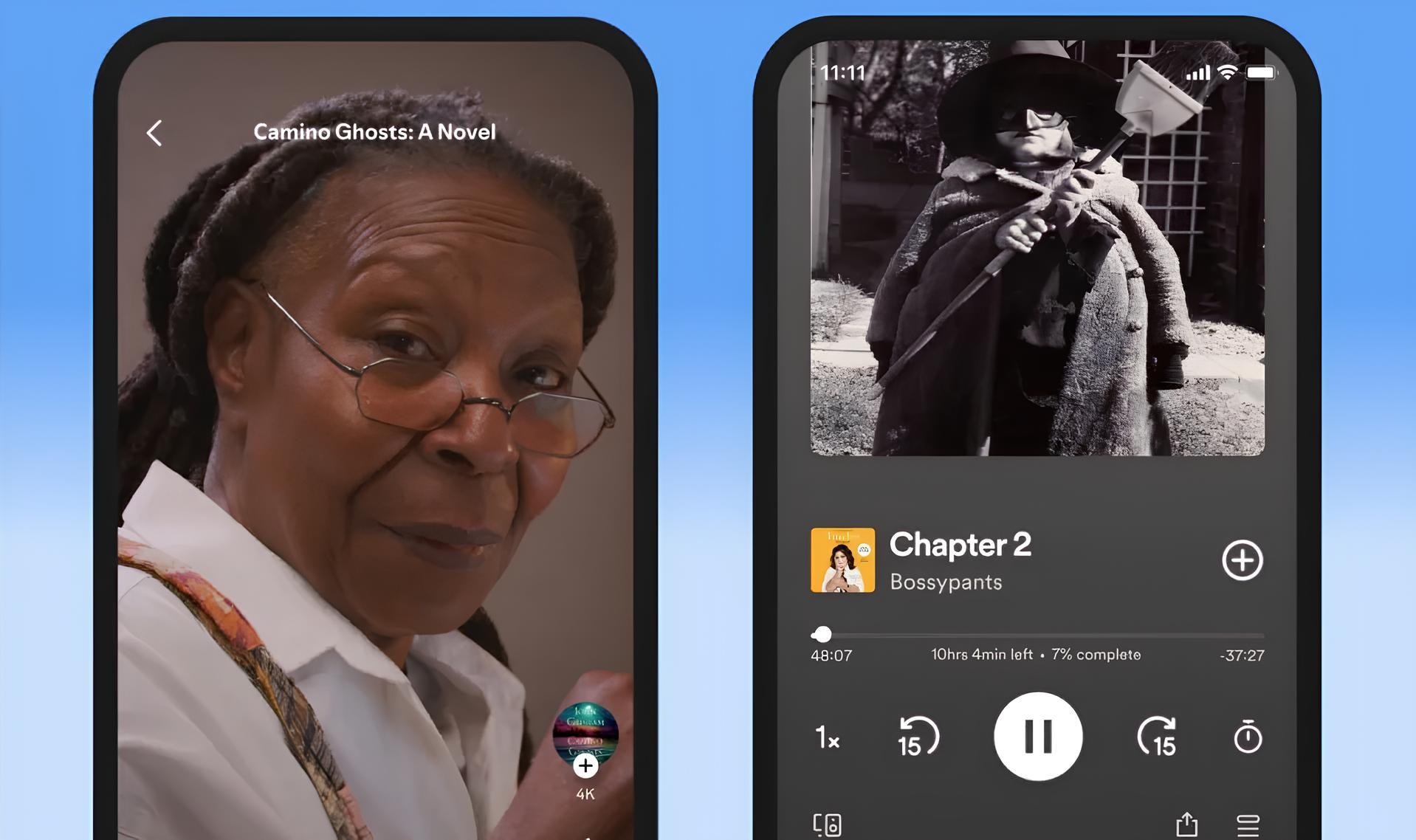


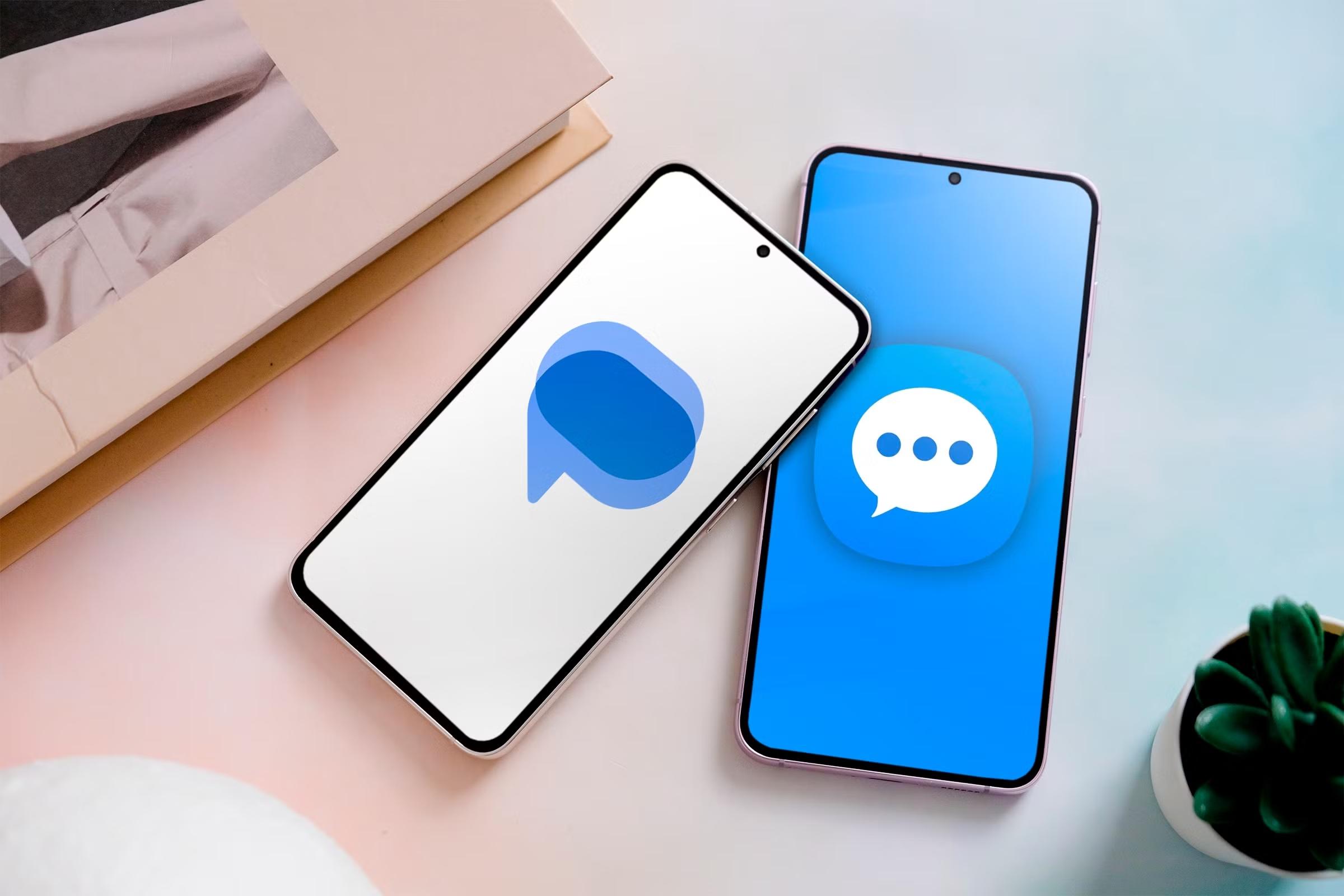




Nhận xét (0)