Tăng năng suất làm việc với 8 công cụ thiết yếu trên thanh công cụ truy cập nhanh trong PowerPoint 365

14:32 09/11/2024

3 phút đọc
Nâng cao hiệu quả làm việc với PowerPoint: Tối ưu hóa quy trình thông qua thanh công cụ truy cập nhanh (QAT). PowerPoint với kho công cụ đồ sộ từ hiệu ứng động, chuyển tiếp đến hình dạng và hộp văn bản, mang đến khả năng tinh chỉnh bài thuyết trình vượt trội. Tuy nhiên, việc lựa chọn công cụ phù hợp từ danh sách đa dạng này có thể làm giảm đáng kể hiệu suất làm việc. Giải pháp tối ưu chính là tận dụng thanh công cụ truy cập nhanh (QAT) – một tính năng mạnh mẽ nhưng thường bị bỏ qua.
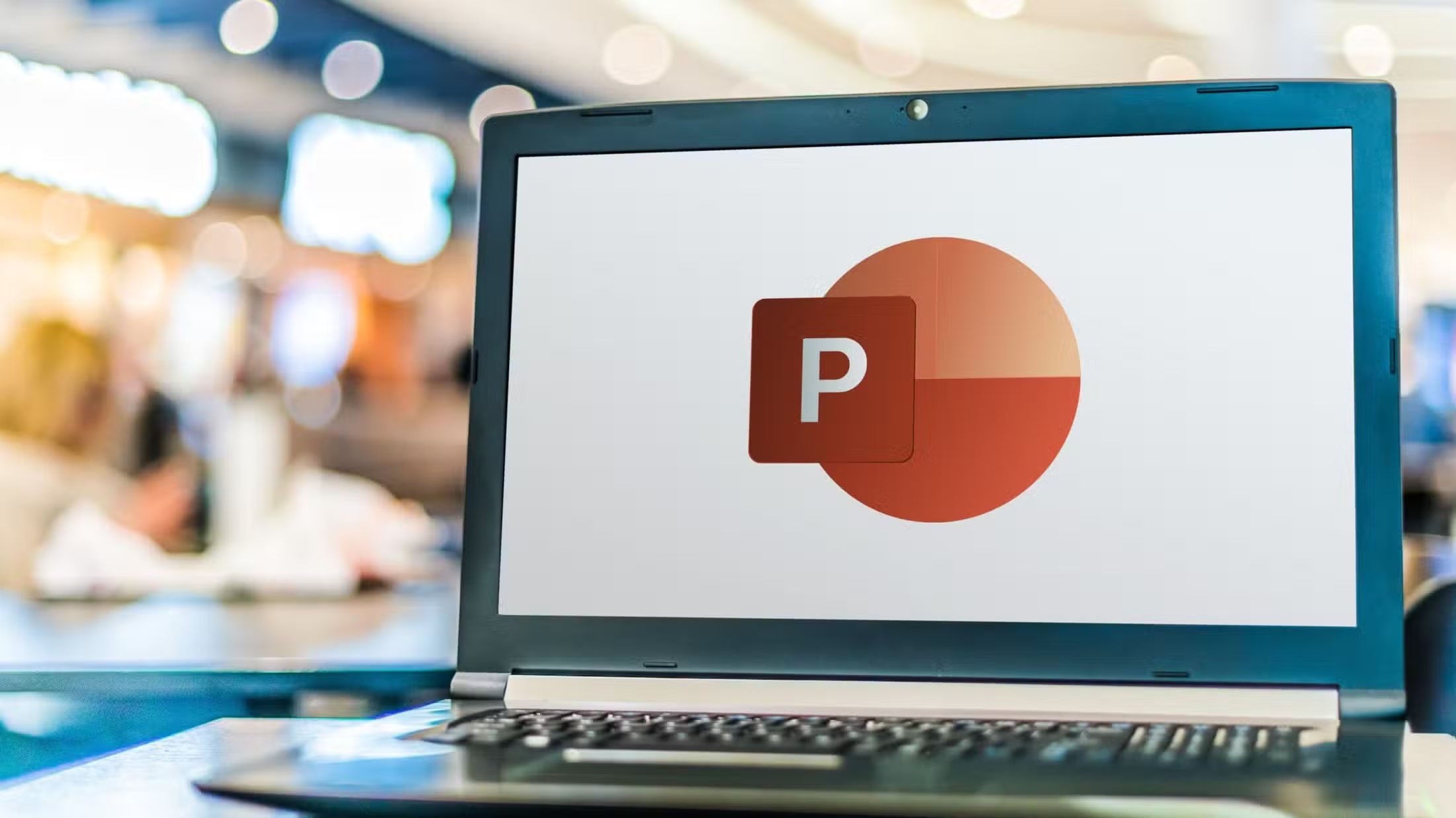
Mặc dù macro (trong các ứng dụng Microsoft khác) và phím tắt PowerPoint đều hỗ trợ tự động hóa và tăng tốc quy trình làm việc, chúng đòi hỏi kiến thức chuyên sâu về VBA hoặc khả năng ghi nhớ đáng kể. QAT nổi bật như một giải pháp thay thế trực quan và hiệu quả, cho phép người dùng cá nhân hóa thanh công cụ với các lệnh thường xuyên sử dụng. Bài viết này sẽ hướng dẫn chi tiết cách tùy chỉnh và khai thác tối đa tiềm năng của QAT, đồng thời chia sẻ những lệnh quan trọng được tích hợp trong quy trình làm việc chuyên nghiệp.
Lưu ý: Tính đến tháng 11 năm 2024, QAT chỉ khả dụng trong ứng dụng PowerPoint trên máy tính.
Kích Hoạt và Cá Nhân Hóa QAT
QAT được bố trí gọn gàng ở góc trên cùng bên trái cửa sổ PowerPoint. Nếu chỉ hiển thị logo PowerPoint và tên tệp, QAT chưa được kích hoạt.
Để kích hoạt, thực hiện các bước sau:
- Nhấp vào mũi tên xuống ở phía bên phải của bất kỳ tab đang mở.
- Chọn “Hiển thị Thanh công cụ truy cập nhanh”.
- QAT sẽ xuất hiện cùng với các nút mặc định như Lưu, Hoàn tác, Làm lại, Bắt đầu từ đầu và Tự động lưu.
Tùy chỉnh QAT:
- Xóa nút: Nhấp chuột phải vào biểu tượng cần xóa và chọn “Xóa khỏi Thanh công cụ truy cập nhanh”.
Thêm nút: - Nhấp vào mũi tên xuống “Tùy chỉnh Thanh công cụ truy cập nhanh”.
- Chọn lệnh từ danh sách hiện ra hoặc nhấp vào “Thêm Lệnh” để mở rộng lựa chọn.
- Trong cửa sổ Tùy chọn PowerPoint, sử dụng danh mục “Chọn Lệnh Từ” để tìm kiếm lệnh.
- Chọn lệnh cần thêm và nhấp vào “Thêm”.
- Nhấp vào “OK” để hoàn tất.
- Lưu ý: Một số lệnh, như hiệu ứng động, chỉ có thể được thêm vào dưới dạng menu đầy đủ chứ không phải từng hiệu ứng riêng lẻ.
Các Lệnh QAT Nâng Cao Hiệu Suất
Dưới đây là những lệnh QAT được tích hợp thường xuyên trong quy trình làm việc chuyên nghiệp, góp phần tối ưu hóa đáng kể thời gian và công sức:
- Hộp Văn bản: Cho phép chèn hộp văn bản nhanh chóng, hỗ trợ bổ sung thông tin và ghi chú bên lề linh hoạt.
- Dấu đầu dòng: Tạo danh sách ngắn gọn, dễ đọc, nâng cao hiệu quả truyền tải thông tin.
- Dán Đặc biệt: Dán văn bản từ nguồn khác mà không giữ lại định dạng gốc, đảm bảo tính đồng nhất về mặt hình thức.
- Chèn Ảnh: Tích hợp hình ảnh trực quan, minh họa nội dung hiệu quả, tăng tính thu hút cho bài thuyết trình.
- Căn giữa và Căn giữa: Căn chỉnh chính xác các đối tượng (hình ảnh, hộp văn bản) vào giữa trang trình bày một cách nhanh chóng, tạo bố cục chuyên nghiệp.
- Đưa lên trước: Điều chỉnh thứ tự hiển thị các đối tượng chồng chéo, làm nổi bật yếu tố quan trọng.
- Nhóm Đối tượng: Nhóm các đối tượng liên quan, cho phép thao tác di chuyển và thay đổi kích thước đồng thời, duy trì bố cục nhất quán.
- Trang trình bày chính: Thực hiện thay đổi định dạng đồng bộ trên toàn bộ bài thuyết trình (logo, phông chữ, hiệu ứng), đảm bảo tính nhất quán và chuyên nghiệp.
Từ khoá:
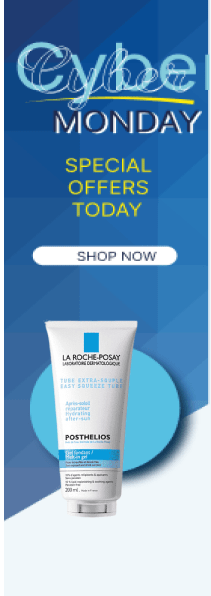
Tin tài trợ
-
Máy tính
Tài trợ
Lenovo Yoga Slim 9i: Sức hút từ màn hình OLED 4K trên thiết kế siêu mỏng
Lenovo đã chính thức bắt đầu vận chuyển Yoga Slim 9i toàn cầu sau khi ra mắt tại CES 2025. Laptop OLED 14 inch cao cấp này sở hữu nền tảng Lunar Lake của Intel và camera dưới màn hình 32 MP, đạt tỷ lệ màn hình-thân máy 98% cho trải nghiệm hiển thị gần […] -
Máy tính
Tài trợ
Asus ROG Flow Z13 (2025): Chiếc laptop gaming “lai” tablet đáng gờm
Tại CES 2025, Asus đã giới thiệu chiếc laptop chơi game kiêm máy tính bảng mạnh mẽ ROG Flow Z13, được trang bị APU Strix Halo của AMD. Cuối cùng, sản phẩm này đã có ngày ra mắt, ít nhất là tại thị trường Trung Quốc. Theo các thông tin rò rỉ, ROG Flow Z13 […] -
Quảng cáo
Tài trợ
DJI RS 4 Mini: Gimbal “giá rẻ” sắp ra mắt, “lộ diện” giá bán hấp dẫn
DJI dự kiến sẽ ra mắt Osmo Mobile 7, Osmo Mobile 7P và RS 4 Mini trong tuần này. Trong khi đó, một nhà bán lẻ đã tiết lộ giá bán của RS 4 Mini kèm bộ phụ kiện, thấp hơn đáng kể so với RS 4 hiện tại. Hai sự kiện ra mắt trong […] -
Khám phá
Tài trợ
Decathlon Btwin F900E Box: Xe đạp điện chở hàng với động cơ 90 Nm, pin 630 Wh
Decathlon vừa ra mắt xe đạp điện chở hàng Btwin F900E Box tại châu Âu. Mẫu xe này “tiếp bước” F900E Family, phiên bản xe đạp điện chở người ra mắt vào tháng 6 năm ngoái. Điểm khác biệt chính là F900E Family được thiết kế để chở trẻ em, còn F900E Box dùng để […]
Bài viết liên quan
 Tài trợ
Tài trợ
Lenovo Yoga Slim 9i: Sức hút từ màn hình OLED 4K trên thiết kế siêu mỏng
RTX 5090 giảm 5% hiệu năng khi dùng 3 cáp nguồn 8-pin
ASUS nâng cấp Chromebook CR Series: WiFi 6, 4G và bút stylus USI
AMD phủ nhận thông tin rò rỉ về RX Radeon 9070 “RDNA 4”
Lenovo ThinkBook Plus Gen 6 Rollable: Trải nghiệm laptop màn hình cuộn độc đáo
Ballie – Robot AI “vạn năng” của Samsung sắp ra mắt trong năm nay
Nvidia Digits: Siêu máy tính chỉ 3.000 USD, nhỏ gọn bất ngờ
HP và Intel “bắt tay” tạo nên laptop Elitebook AI thế hệ mới
Laptop “carbon-neutral” với vỏ sò tái chế: Bước đột phá công nghệ xanh
Acer Helios 18: CPU thế hệ 13, GPU RTX 40 series, màn hình 4K Mini LED – cỗ máy chiến game hoàn hảo
Laptop Lenovo “biến hình” với màn hình tự động mở rộng
Asus ra mắt laptop Copilot+ nhẹ nhất thế giới, pin “trâu” 32 giờ
Alienware hồi sinh Area-51 với thiết kế áp suất dương độc đáo
Satechi ra mắt hub mới, khắc phục nhược điểm lớn nhất của Mac mini
HP ra mắt màn hình chơi game tích hợp Google TV
Nvidia trình làng DLSS 4, tạo đột phá với công nghệ Multi Frame Generation
Acer sẽ “soán ngôi” Mac mini và iMac?
Alienware Area-51: Quái vật máy tính để bàn vừa đổ bộ
Asus ROG Strix Scar: Laptop gaming hay tác phẩm nghệ thuật?
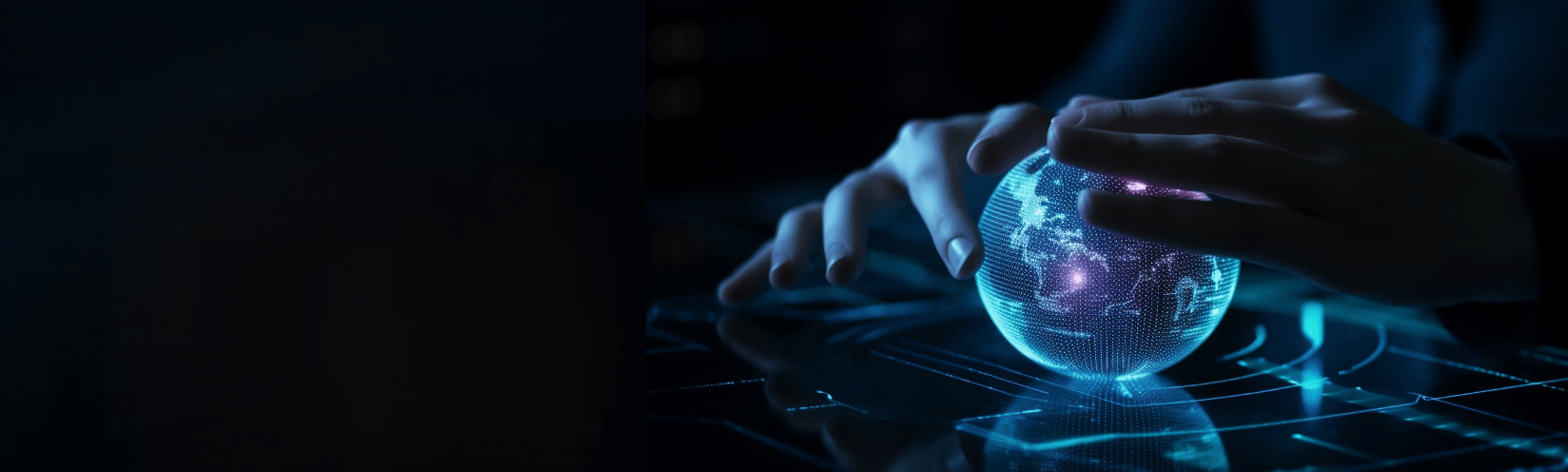
ĐĂNG KÝ NHẬN TIN
NGAY HÔM NAY
Đăng ký để nhận thông tin sớm nhất về những câu chuyện nóng hổi hiện nay trên thị trường, công nghệ được cung cấp hàng ngày.
Bằng cách nhấp vào “Đăng ký”, bạn chấp nhận Điều khoản dịch vụ và Chính sách quyền riêng tư của chúng tôi. Bạn có thể chọn không tham gia bất cứ lúc nào.
5
s

























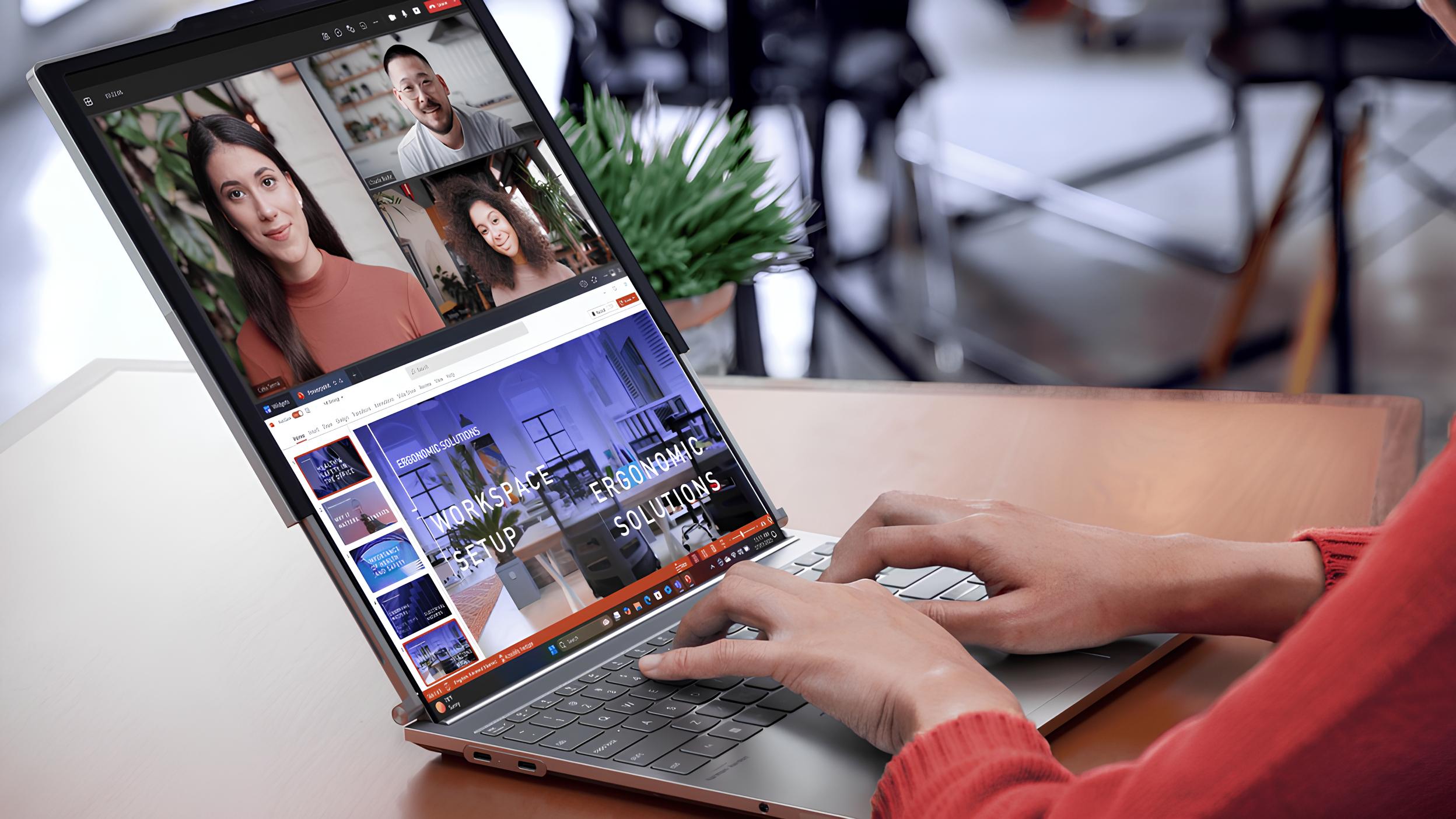



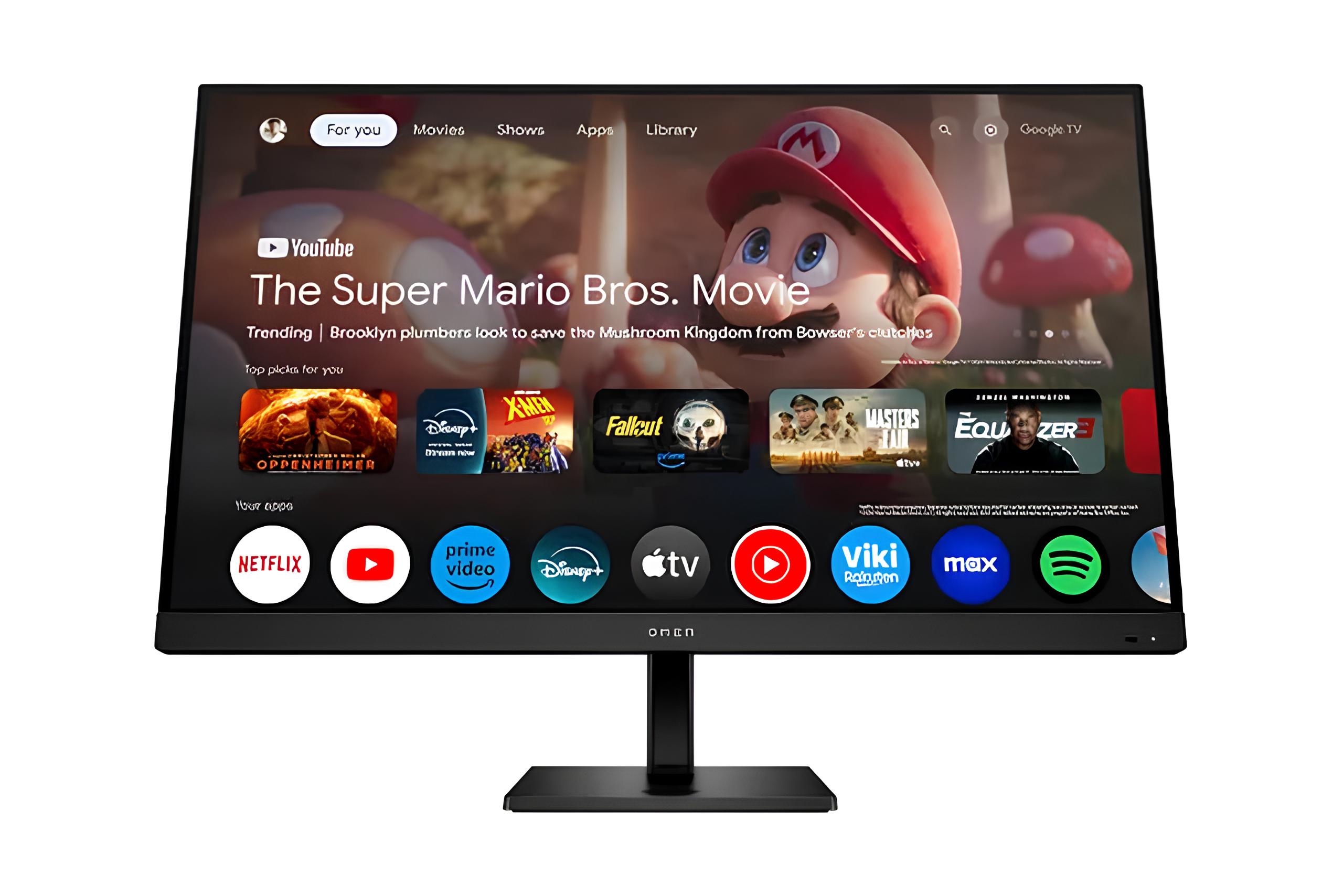




Nhận xét (0)