Phản chiếu iPhone là một trong những tính năng mới tốt nhất của iOS 18 và macOS 15 Sequoia. Nó cho phép bạn điều khiển iPhone từ máy Mac, giúp tôi tiết kiệm rất nhiều thời gian và hữu ích như khi sử dụng AirPlay để phản chiếu bất kỳ ứng dụng hoặc cửa sổ nào lên TV. Với tính năng phản chiếu iPhone, giờ đây iPhone của tôi có thể chạy trong một cửa sổ nhỏ trên máy Mac và tôi có thể sử dụng cửa sổ đó để nhanh chóng trả lời tin nhắn, sử dụng ứng dụng iPhone và hoàn thành công việc mà không bị phân tâm. Dưới đây là một số tính năng phản chiếu iPhone yêu thích của tôi để nâng cao hiệu quả công việc.

Cách phản chiếu iPhone lên máy Mac
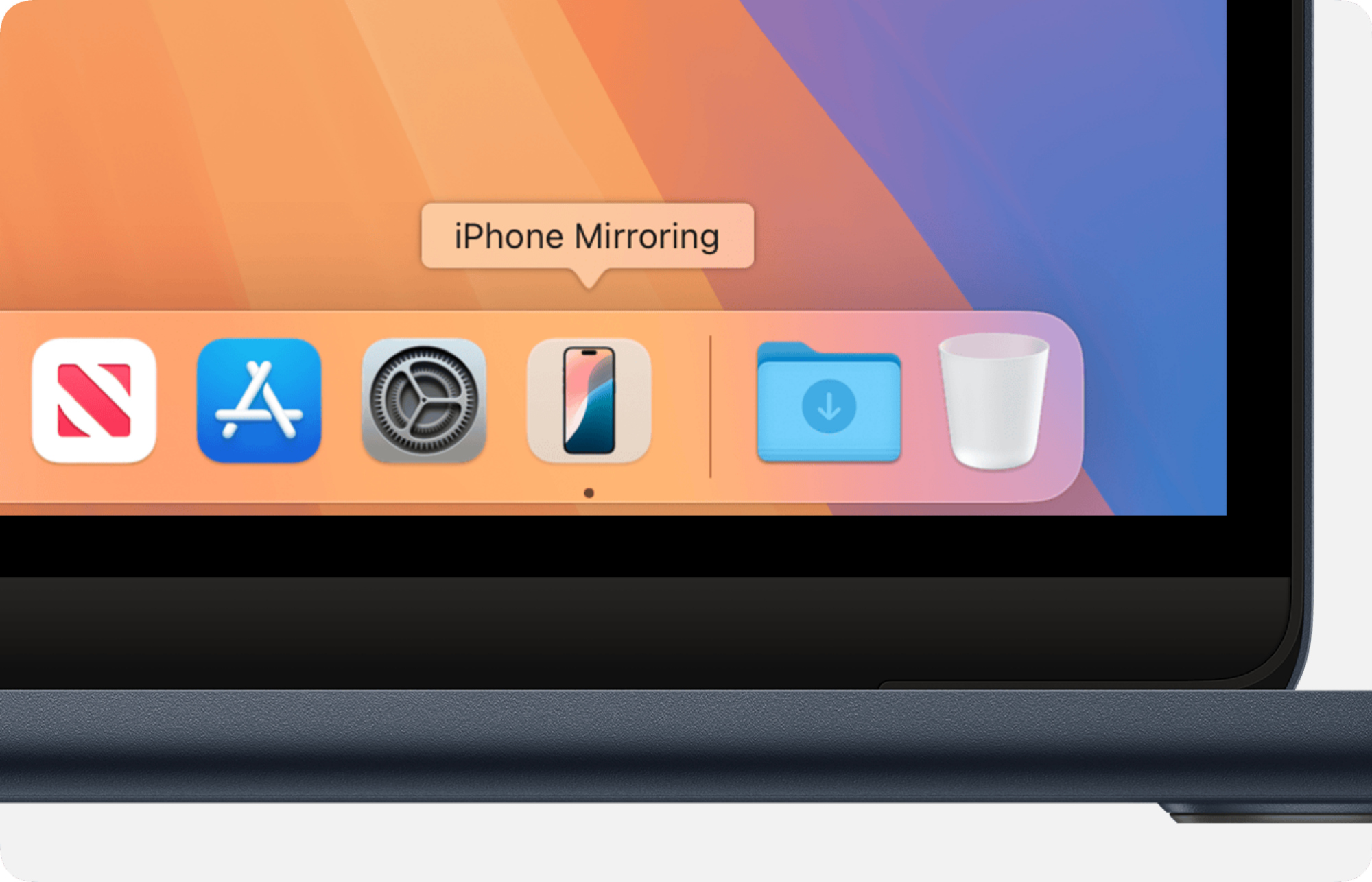
Phản chiếu iPhone khả dụng cho tất cả iPhone và máy Mac đáp ứng các yêu cầu hệ thống tối thiểu. Đây là những gì bạn cần:
- Máy Mac chạy macOS 15 Sequoia, có chip Apple silicon (dòng M) hoặc chip bảo mật Apple T2
- iPhone chạy iOS 18
- Máy Mac và iPhone của bạn phải được đăng nhập vào cùng một Tài khoản Apple
- Tài khoản Apple của bạn phải được bật xác thực hai yếu tố
- iPhone của bạn phải được khóa (hoặc ở chế độ Chờ) và ở gần máy Mac
- Cả hai thiết bị phải được bật wifi và Bluetooth
Sau khi chuẩn bị xong, hãy làm theo các bước sau để bắt đầu phản chiếu iPhone lên máy Mac:
- Trong dock của máy Mac, hãy tìm ứng dụng phản chiếu iPhone. Nó sẽ xuất hiện tự động sau khi cập nhật lên macOS 15 Sequoia và trông giống như một hình vuông có iPhone bên trong.
- Nếu bạn không thấy ứng dụng trong dock, hãy nhấn Command-Space và tìm kiếm phản chiếu iPhone để mở ứng dụng.
- Khi được nhắc, hãy mở khóa iPhone của bạn bằng mật mã.
- Mở khóa phản chiếu iPhone trên máy Mac bằng cách nhập mật khẩu của bạn.
- Chọn xem bạn có muốn cho phép thông báo từ iPhone trên máy Mac hay không, sau đó chọn xem bạn có muốn xác thực thủ công phản chiếu iPhone (thông qua mật mã và mật khẩu) mỗi khi bạn mở nó hay bạn muốn máy Mac tự động hóa quy trình.
- Cuối cùng, phản chiếu iPhone sẽ khởi động và hiển thị màn hình chính của iPhone. Giờ đây, bạn có thể bắt đầu sử dụng iPhone từ máy Mac.
- Để thoát khỏi chế độ phản chiếu, hãy thoát ứng dụng phản chiếu iPhone hoặc mở khóa iPhone của bạn.
Phím tắt phản chiếu iPhone
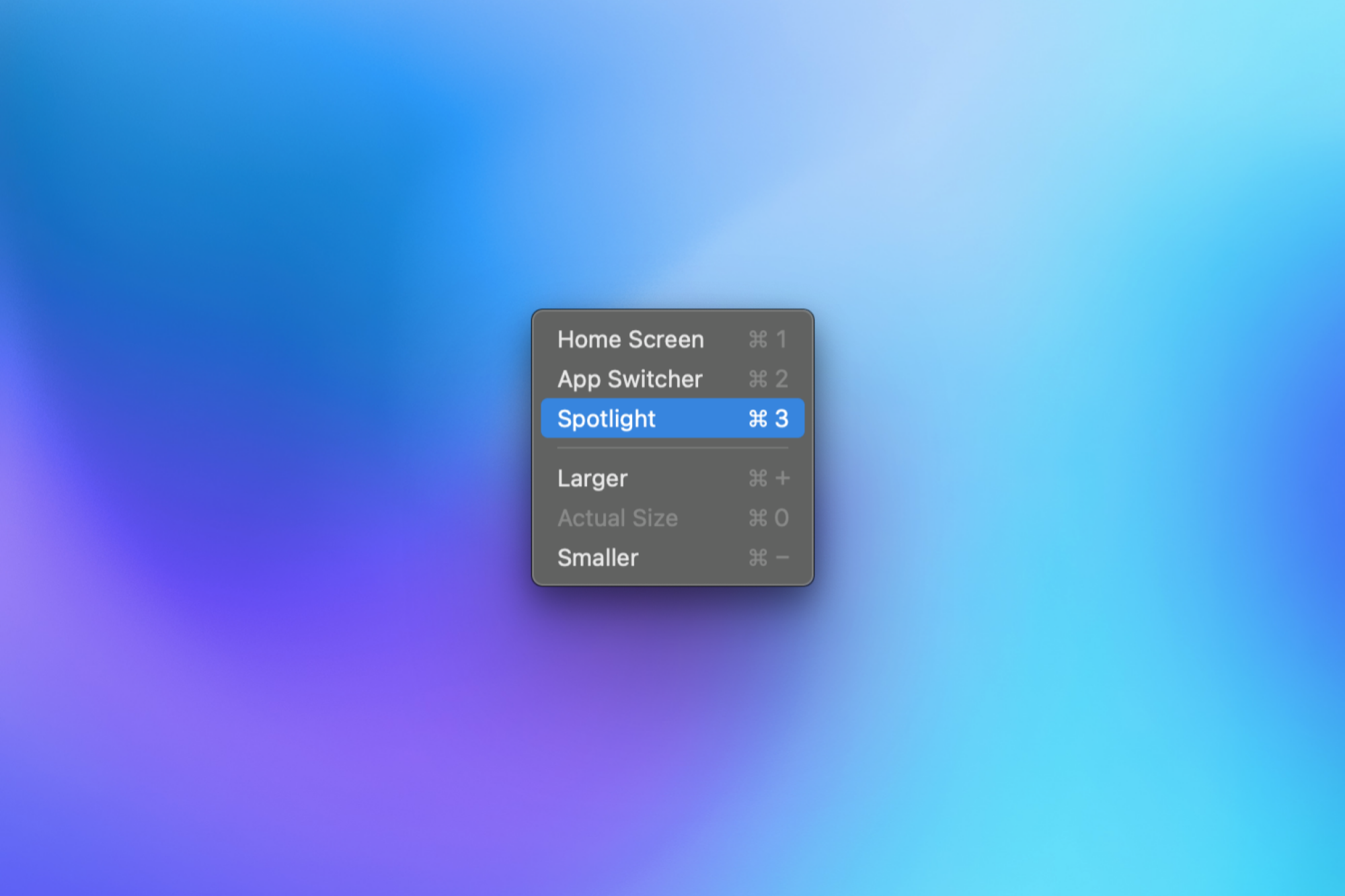
Ứng dụng phản chiếu iPhone hỗ trợ các phím tắt sau:
- Command-1: Điều hướng đến màn hình chính của iPhone
- Command-2: Mở trình chuyển đổi ứng dụng
- Command-3: Mở tìm kiếm Spotlight
- Command-+ hoặc Command– (trừ): Phóng to hoặc thu nhỏ kích thước của cửa sổ phản chiếu iPhone
- Command-0 (số không): Trả cửa sổ phản chiếu iPhone về kích thước ban đầu
Các phím tắt này sẽ cho phép bạn vận hành nhanh chóng ứng dụng phản chiếu iPhone. Cá nhân tôi thường xuyên sử dụng các phím tắt này để truy cập màn hình chính và tìm kiếm Spotlight.
Cách truy cập màn hình chính bằng chuột khi phản chiếu iPhone
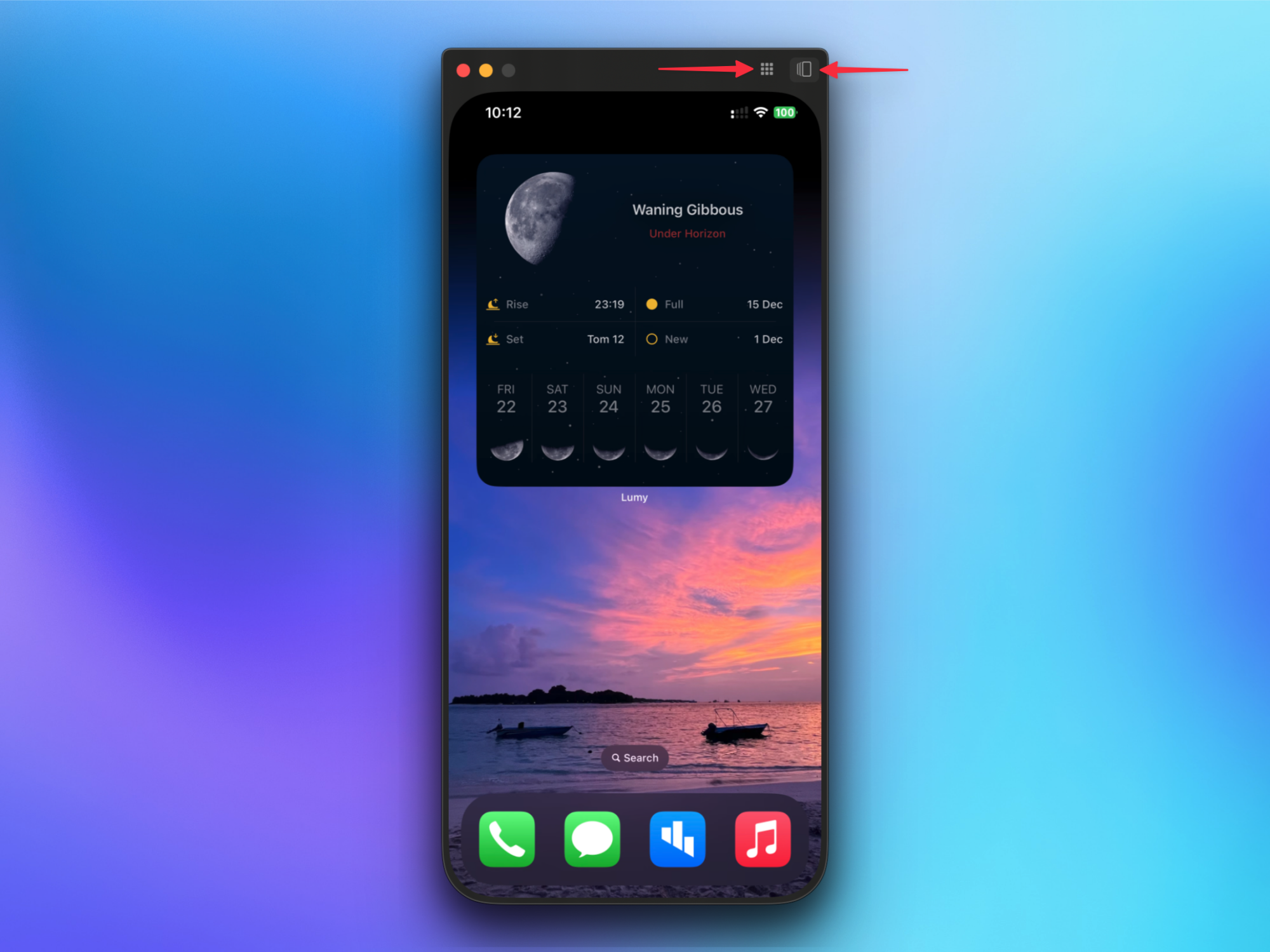
Nếu bạn thích sử dụng bàn di chuột hoặc chuột, bạn vẫn có thể sử dụng chúng với Phản chiếu iPhone để mở trình chuyển đổi ứng dụng hoặc đi tới màn hình chính. Để thực hiện việc này, hãy kéo con trỏ chuột đến ngay phía trên cửa sổ phản chiếu iPhone. Bạn sẽ thấy một đường viền xuất hiện. Ở phía trên bên phải của đường viền này, bạn sẽ tìm thấy hai nút. Nút bên trái (chín chấm) mở màn hình chính và nút bên phải mở trình chuyển đổi ứng dụng.
Giảm quá tải thông báo
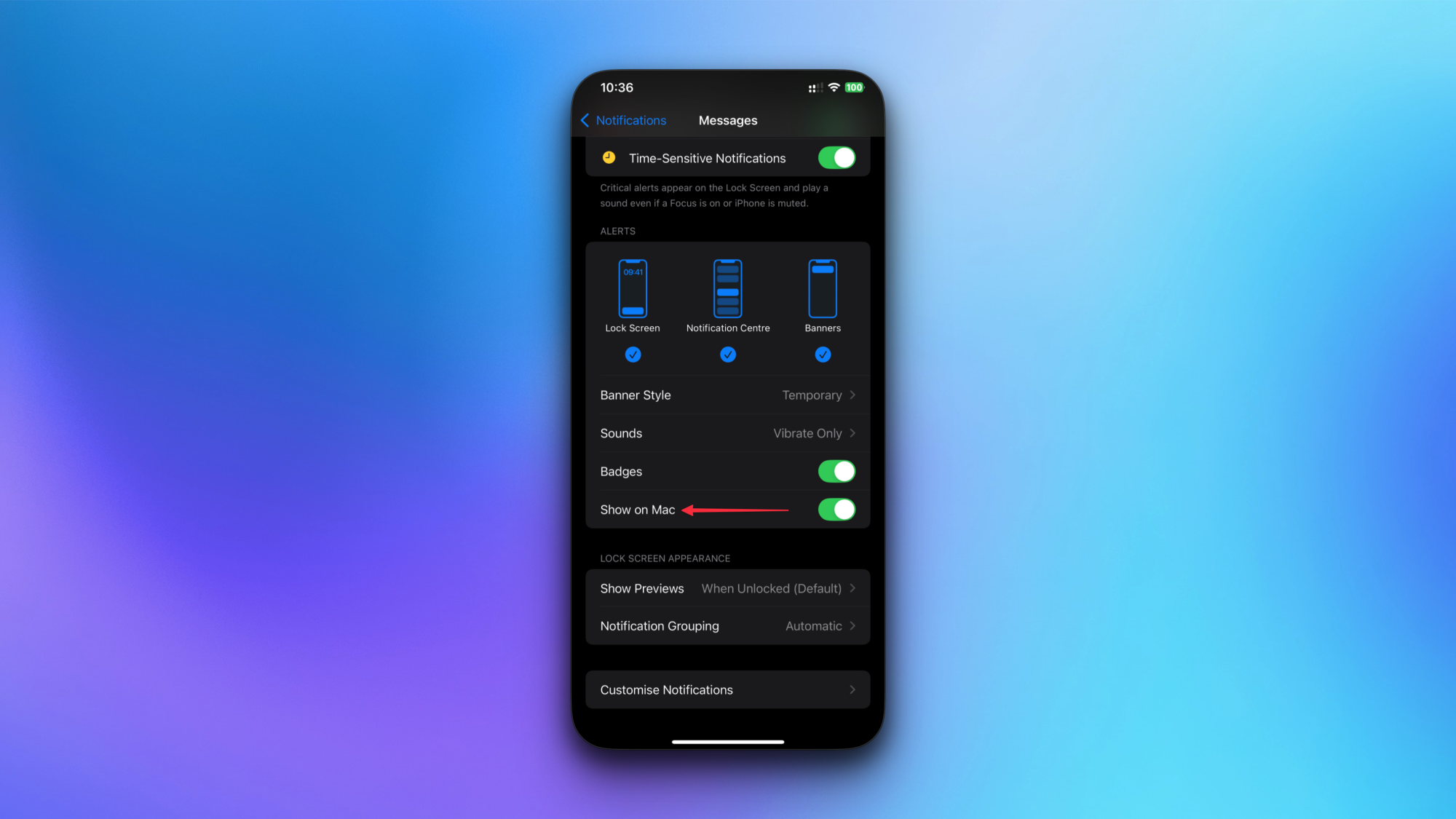
Tôi đã có thể sử dụng phản chiếu iPhone để ngừng nhìn vào iPhone khi đang làm việc, nhưng nếu tôi cho phép tất cả thông báo iPhone của mình trong khi phản chiếu lên máy Mac, thì nó sẽ nhanh chóng phản tác dụng. Đây là lý do tại sao tôi đã hạn chế một số thông báo chỉ dành riêng cho iPhone và chỉ cho phép những thông báo quan trọng nhất trên máy Mac. Thiết lập điều này bằng cách mở khóa iPhone của bạn và đi tới Cài đặt > Thông báo, sau đó chọn một ứng dụng mà bạn không muốn máy Mac nhận thông báo. Cuộn xuống và tắt tùy chọn Hiển thị trên máy Mac. iPhone của bạn sẽ vẫn nhận được cảnh báo cho ứng dụng đó, nhưng chúng sẽ không xuất hiện trên máy Mac.
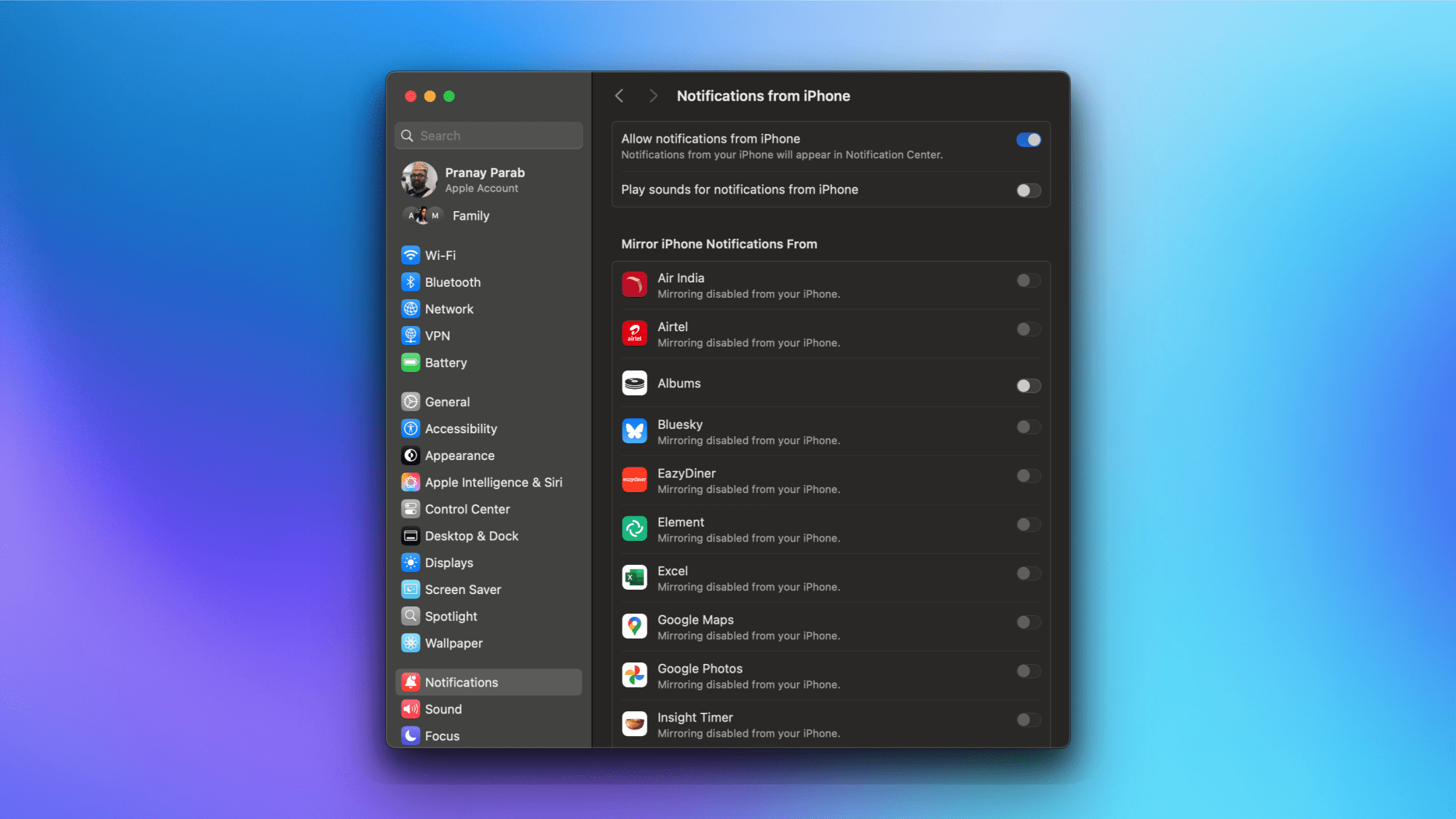
Ngoài ra, trên máy Mac, hãy đi tới Cài đặt hệ thống > Thông báo > Cho phép thông báo từ iPhone. Bạn có thể sử dụng trang này để bật hoặc tắt thông báo từ một số ứng dụng nhất định và bật tắt âm thanh cho thông báo iPhone.
Tự động xác thực iPhone bằng máy Mac
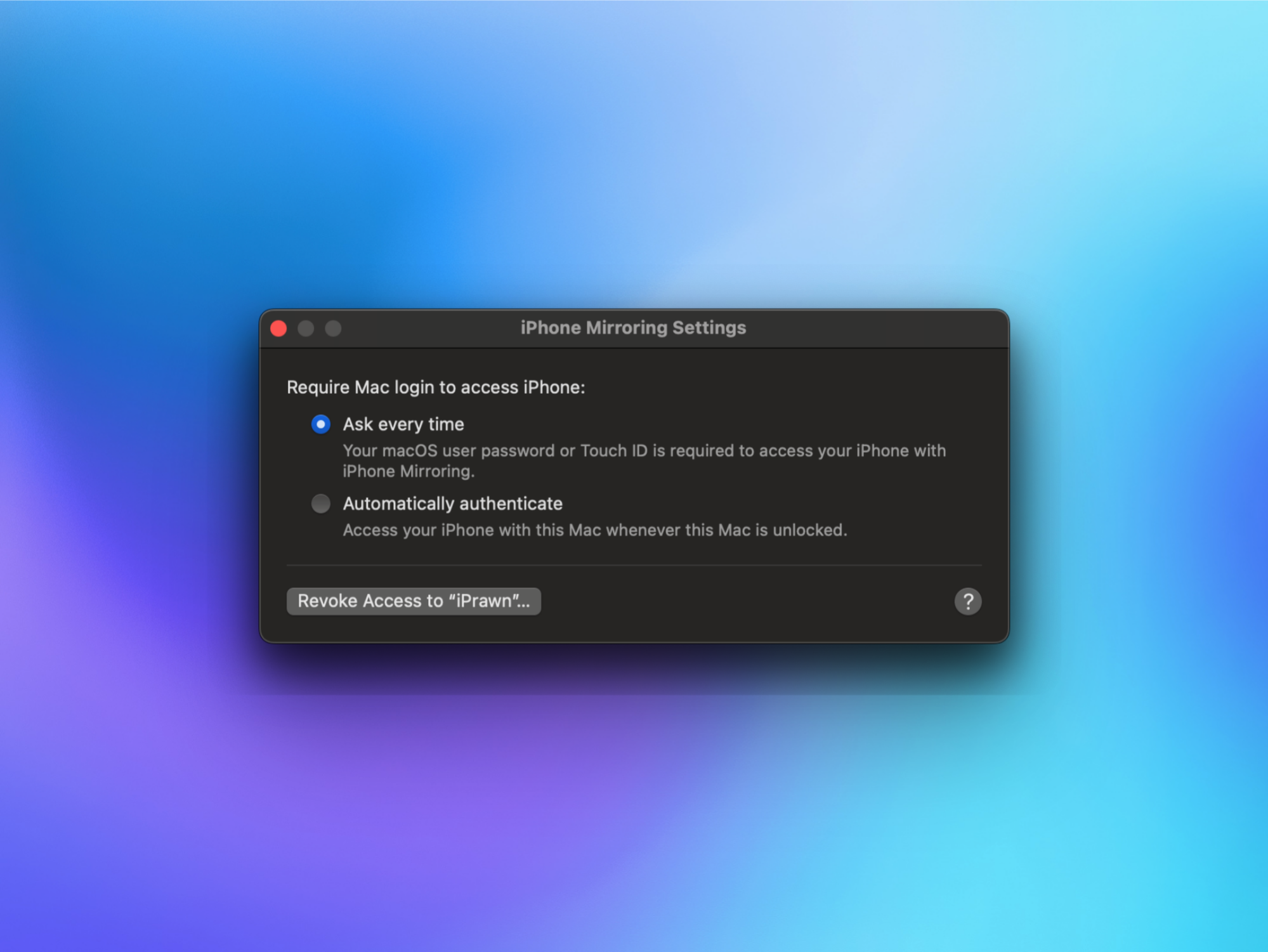
Theo mặc định, để khởi động ứng dụng phản chiếu iPhone, bạn sẽ phải nhập mật khẩu cho cả iPhone và máy Mac. Tuy nhiên, nếu bạn đang ở một vị trí an toàn, nơi không sợ truy cập trái phép vào thiết bị của mình, bạn có thể yêu cầu ứng dụng phản chiếu iPhone tự động xác thực thiết bị của mình. Nếu bạn đã bỏ qua điều này trong quá trình thiết lập, bạn có thể bật nó bằng cách mở phản chiếu iPhone trên máy Mac và nhấp vào menu phản chiếu iPhone ở góc trên cùng bên trái của màn hình. Chọn Cài đặt và bật Tự động xác thực.
Kéo và thả tệp từ iPhone sang máy Mac (và ngược lại)
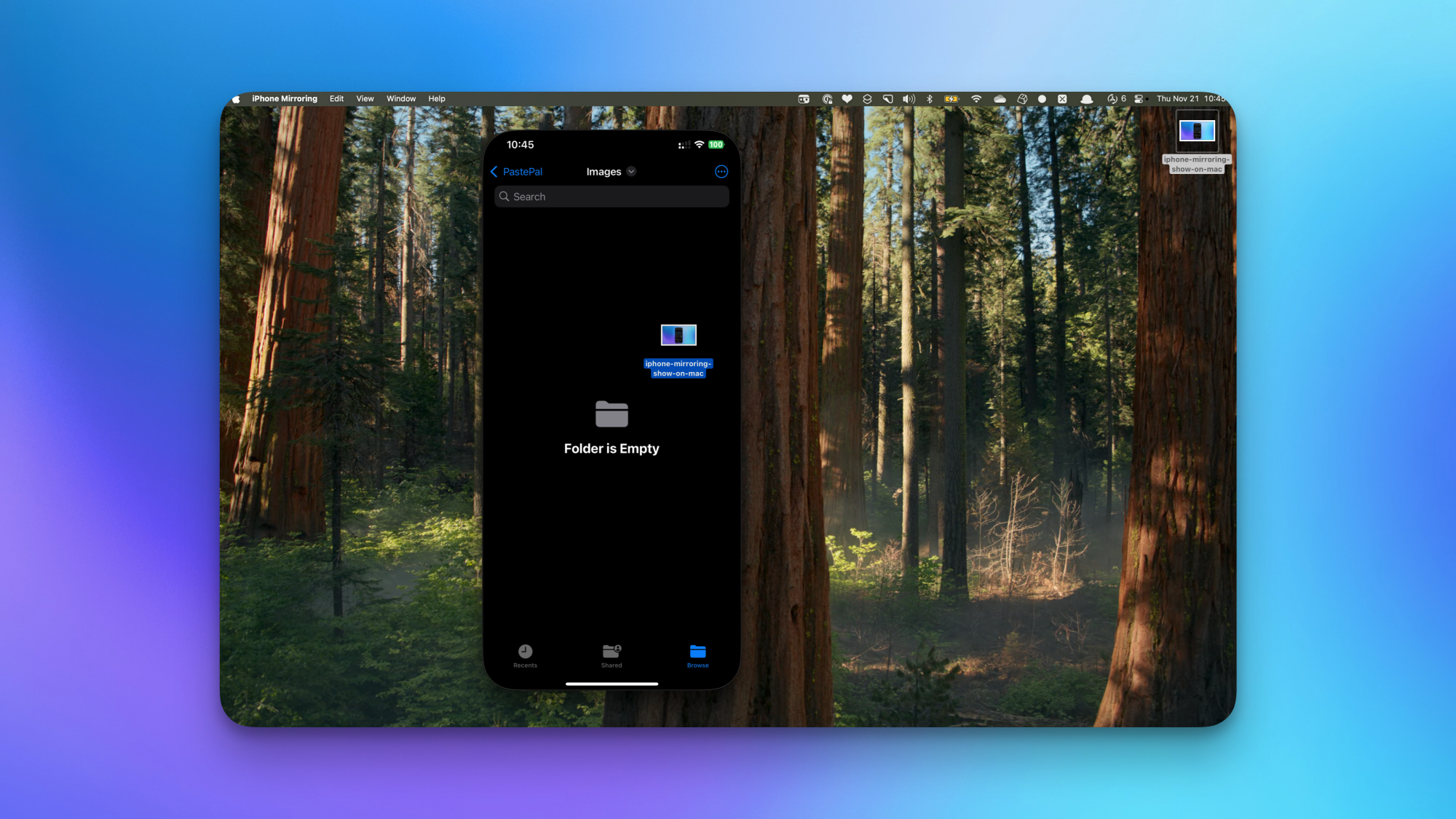
Phản chiếu iPhone giúp dễ dàng kéo và thả tệp từ thiết bị này sang thiết bị khác. Tôi cũng thấy đây là một cách nhanh chóng và dễ dàng để chuyển ảnh từ iPhone sang máy Mac, vì vậy đừng bỏ qua tính năng này. Nó nhanh hơn nhiều so với AirDrop và nó đã giúp tôi tiết kiệm rất nhiều thời gian khi làm việc.
Sắp xếp lại màn hình chính iPhone từ máy Mac
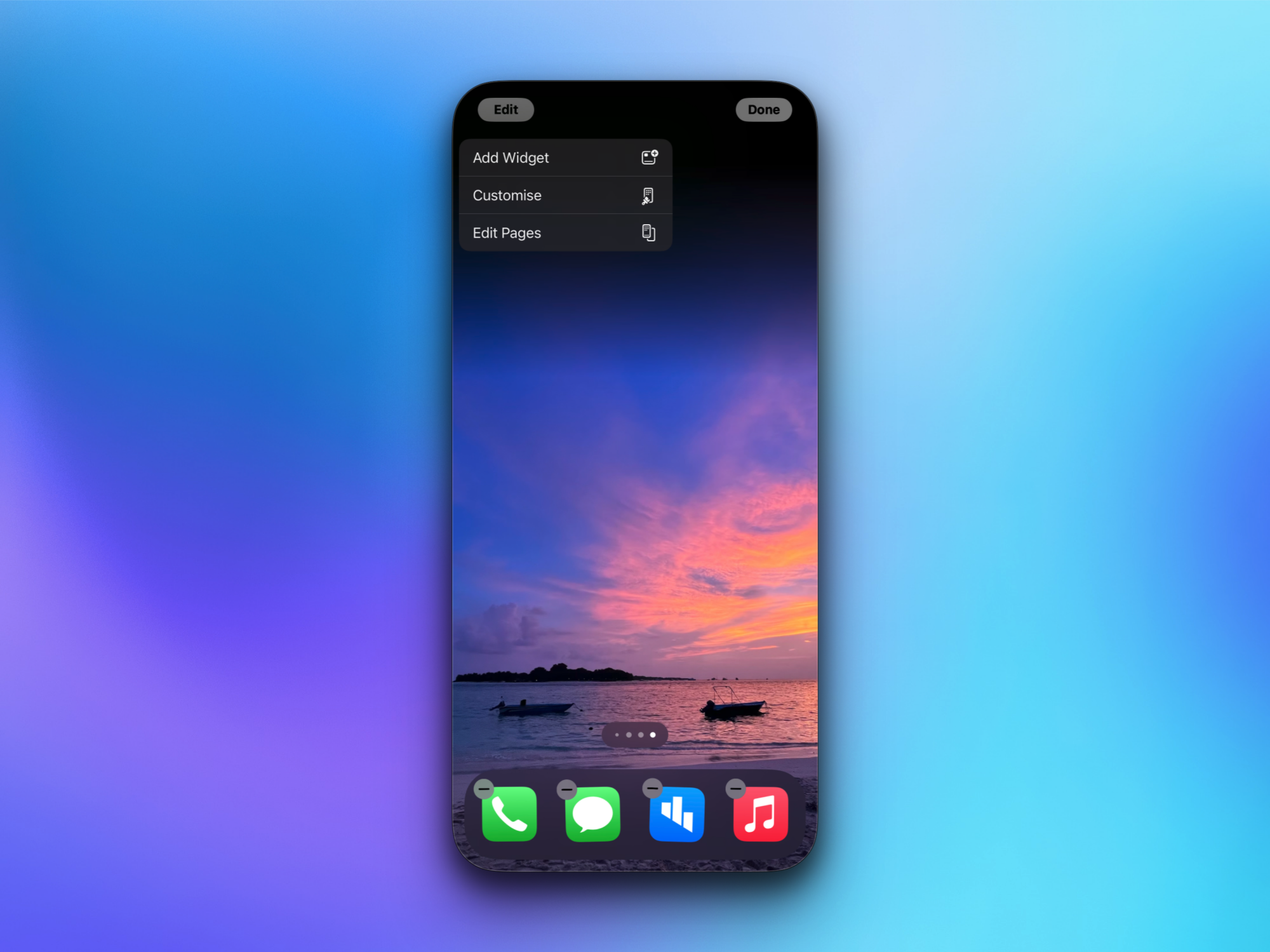
Bạn cũng có thể sử dụng ứng dụng phản chiếu iPhone để sắp xếp màn hình chính của iPhone. Để bắt đầu, chỉ cần nhấp và giữ bất kỳ khoảng trống nào trên màn hình chính của iPhone và bạn sẽ thấy các ứng dụng và tiện ích con của mình rung lên. Bạn có thể sử dụng chuột để kéo các ứng dụng và tiện ích con xung quanh và sắp xếp lại màn hình chính theo ý muốn. Bạn thậm chí có thể nhấp vào nút Chỉnh sửa ở góc trên cùng bên trái để thêm tiện ích con, tùy chỉnh màn hình chính và chỉnh sửa các trang khác nhau trên màn hình chính của iPhone.
Cách ngăn phản chiếu iPhone trên máy Mac
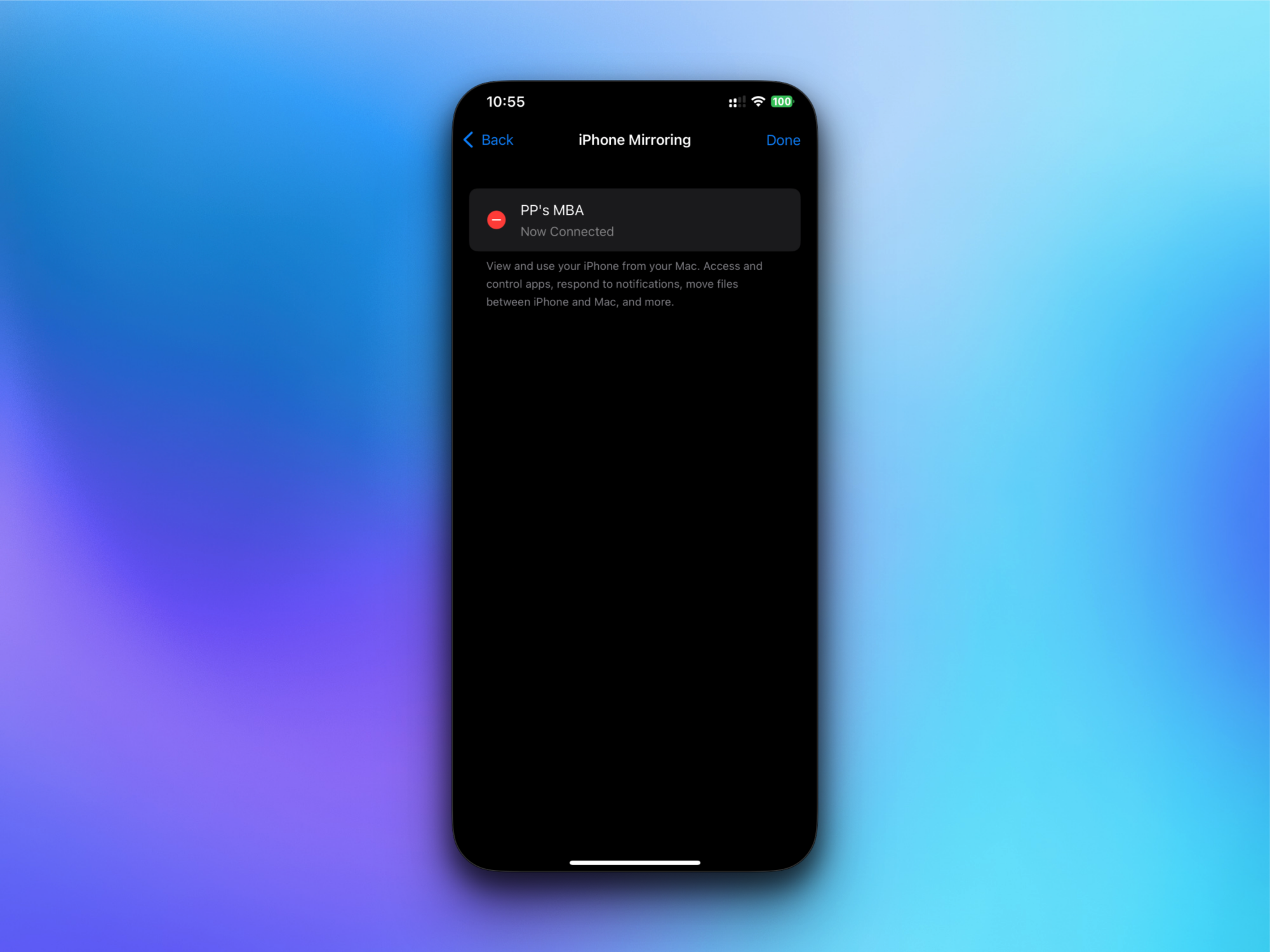
Nếu bạn không muốn sử dụng phản chiếu iPhone với máy Mac, bạn có thể ngăn máy tính truy cập tính năng này. Điều này lý tưởng cho những người có nhiều máy Mac và không muốn chọn máy nào để phản chiếu mỗi khi họ mở ứng dụng. Bắt đầu bằng cách đi tới ứng dụng Cài đặt trên iPhone của bạn và chuyển đến Chung > AirPlay & Tiếp tục > Phản chiếu iPhone. Nhấn nút Chỉnh sửa ở góc trên cùng bên phải và sau đó là biểu tượng dấu trừ màu đỏ bên cạnh máy Mac bạn muốn xóa khỏi tính năng. Cuối cùng, hãy nhấn nút Xóa bên cạnh tên của máy Mac.
Bài viết liên quan
OnePlus Watch 3 sắp có phiên bản mini 43mm tại Ấn Độ: Rò rỉ từ chuyên gia
OnePlus Watch 3 sắp có phiên bản mini 43mm tại Ấn Độ: Rò rỉ từ chuyên gia
Elecom ra mắt sạc dự phòng ion natri đầu tiên thế giới: 9000mAh, sạc nhanh 45W USB-C
Elecom ra mắt sạc dự phòng ion natri đầu tiên thế giới: 9000mAh, sạc nhanh 45W USB-C
Điện thoại gập Huawei Pura: Thiết kế đột phá với tỷ lệ màn hình 16:10 độc lạ
Điện thoại gập Huawei Pura: Thiết kế đột phá với tỷ lệ màn hình 16:10 độc lạ
Seagate x Genshin Impact: Ra mắt SSD di động phiên bản đặc biệt 1TB
Seagate x Genshin Impact: Ra mắt SSD di động phiên bản đặc biệt 1TB
Samsung tung ra bản cập nhật Game Booster+ với loạt tính năng tối ưu hóa game mới
Samsung tung ra bản cập nhật Game Booster+ với loạt tính năng tối ưu hóa game mới
Honor Magic7 Mini: “iPhone 16 Pro” phiên bản Android thu nhỏ?
Honor Magic7 Mini: “iPhone 16 Pro” phiên bản Android thu nhỏ?
SwitchBot ra mắt hub thông minh với núm xoay điều khiển độc đáo
SwitchBot ra mắt hub thông minh với núm xoay điều khiển độc đáo
Casio G-Shock DW-5600 x Da-iCE: Phiên bản giới hạn độc đáo, sắc tím ngọc trai
Casio G-Shock DW-5600 x Da-iCE: Phiên bản giới hạn độc đáo, sắc tím ngọc trai
Apple ‘lưỡng lự’ với iPhone 17 Air: Cân nhắc loại bỏ cổng kết nối
Apple ‘lưỡng lự’ với iPhone 17 Air: Cân nhắc loại bỏ cổng kết nối
Ấn Độ đón chờ Oppo F29 series: Ra mắt tuần tới, lên kệ Amazon
Ấn Độ đón chờ Oppo F29 series: Ra mắt tuần tới, lên kệ Amazon
Ứng dụng tìm thiết bị của Android nay đã có thể định vị người dùng
Ứng dụng tìm thiết bị của Android nay đã có thể định vị người dùng
Fujifilm ‘nhá hàng’ máy ảnh X100 VI định dạng medium-format: Bước tiến đột phá?
Fujifilm ‘nhá hàng’ máy ảnh X100 VI định dạng medium-format: Bước tiến đột phá?
Chảo lửa’ game PC cầm tay: Steam Deck, ROG Ally và những tin tức không thể bỏ lỡ
Chảo lửa’ game PC cầm tay: Steam Deck, ROG Ally và những tin tức không thể bỏ lỡ
OM System ‘đấu’ Canon: Máy ảnh PEN M43 mới ra mắt, đối đầu PowerShot V1
OM System ‘đấu’ Canon: Máy ảnh PEN M43 mới ra mắt, đối đầu PowerShot V1
7Artisans AF 27mm F2.8 ra mắt phiên bản Fujifilm X-mount: Gọn nhẹ, giá tốt
7Artisans AF 27mm F2.8 ra mắt phiên bản Fujifilm X-mount: Gọn nhẹ, giá tốt
Samsung hé lộ sản phẩm ‘độc lạ’: Tai nghe truyền âm xương, ra mắt tháng 7?
Samsung hé lộ sản phẩm ‘độc lạ’: Tai nghe truyền âm xương, ra mắt tháng 7?
Oppo rục rịch ra mắt tai nghe mới tại Ấn Độ, có thể là Enco Buds 3 Pro
Oppo rục rịch ra mắt tai nghe mới tại Ấn Độ, có thể là Enco Buds 3 Pro
Unimatic x Massena Lab U1-SPG NASA Artemis: Đồng hồ phiên bản giới hạn lấy cảm hứng từ không gian
Unimatic x Massena Lab U1-SPG NASA Artemis: Đồng hồ phiên bản giới hạn lấy cảm hứng từ không gian
Poco F7 Ultra: lộ diện trên Geekbench, thời điểm ra mắt dòng F7 series toàn cầu bị rò rỉ
Poco F7 Ultra: lộ diện trên Geekbench, thời điểm ra mắt dòng F7 series toàn cầu bị rò rỉ
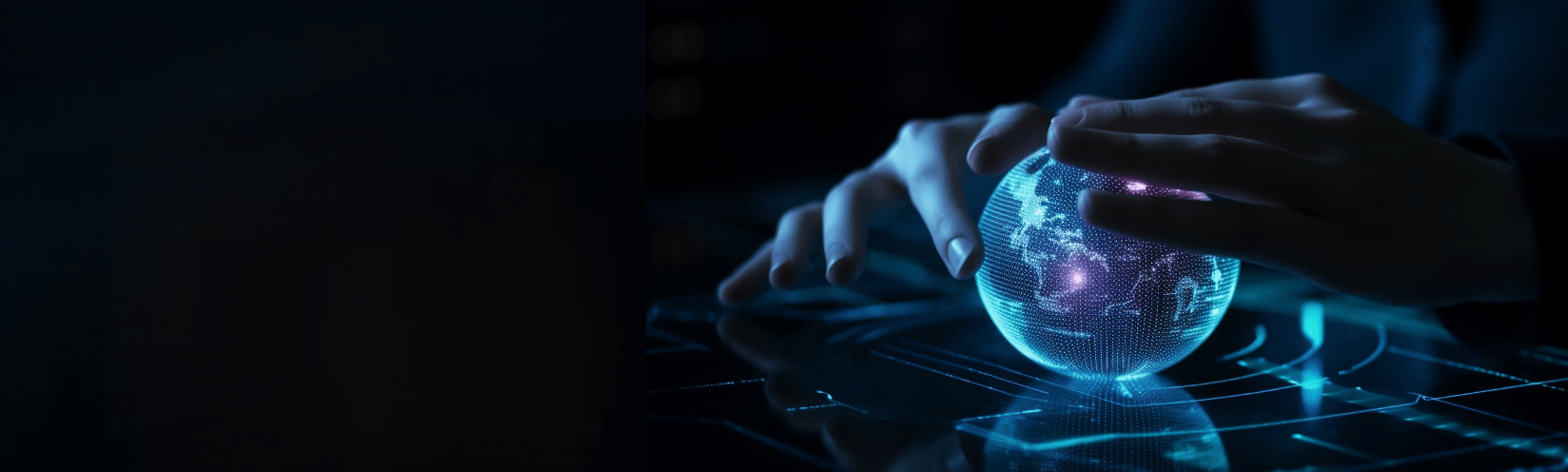
ĐĂNG KÝ NHẬN TIN
NGAY HÔM NAY
Đăng ký để nhận thông tin sớm nhất về những câu chuyện nóng hổi hiện nay trên thị trường, công nghệ được cung cấp hàng ngày.
Bằng cách nhấp vào “Đăng ký”, bạn chấp nhận Điều khoản dịch vụ và Chính sách quyền riêng tư của chúng tôi. Bạn có thể chọn không tham gia bất cứ lúc nào.
5
s










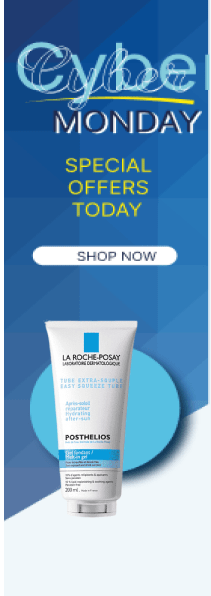







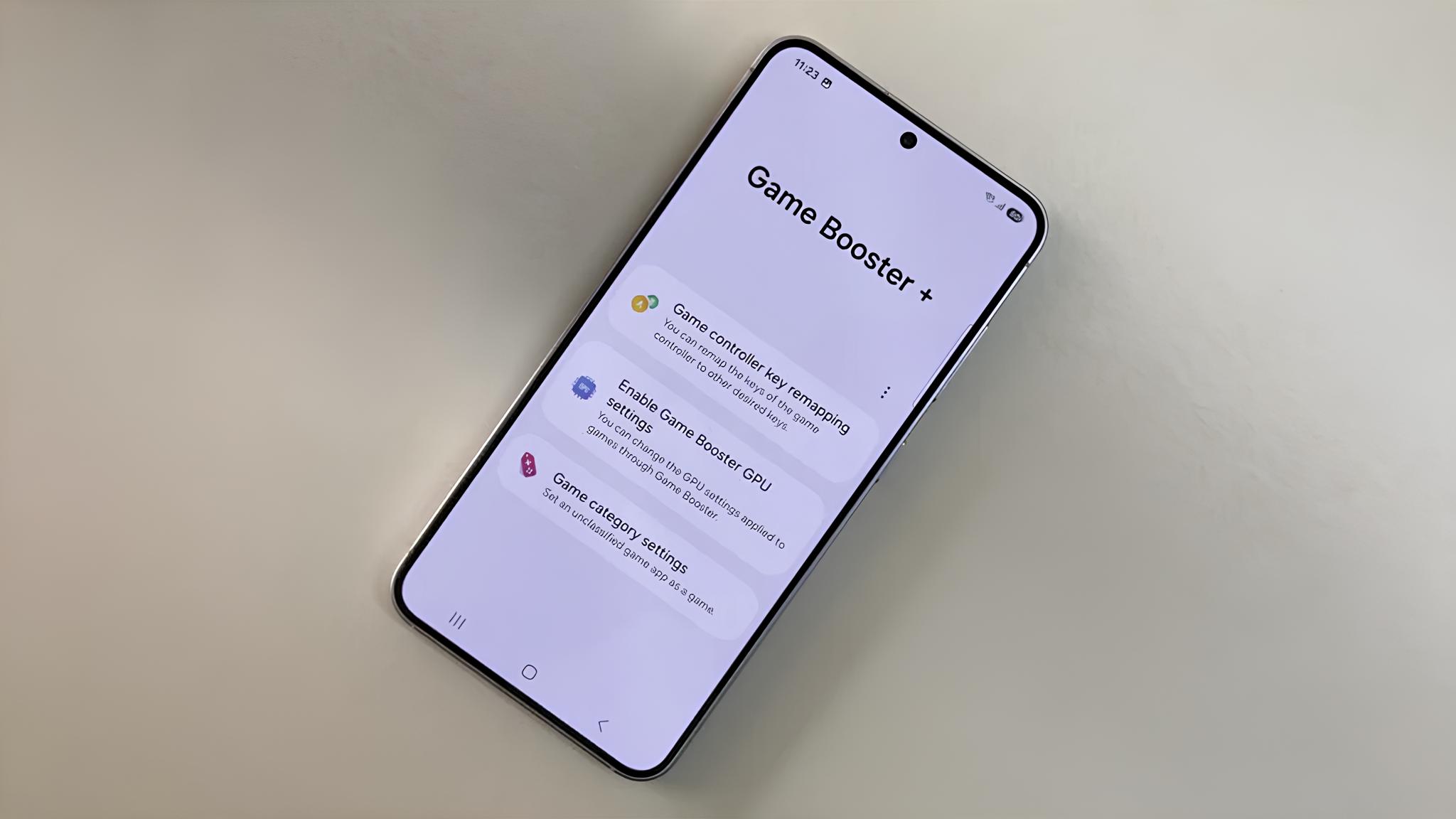
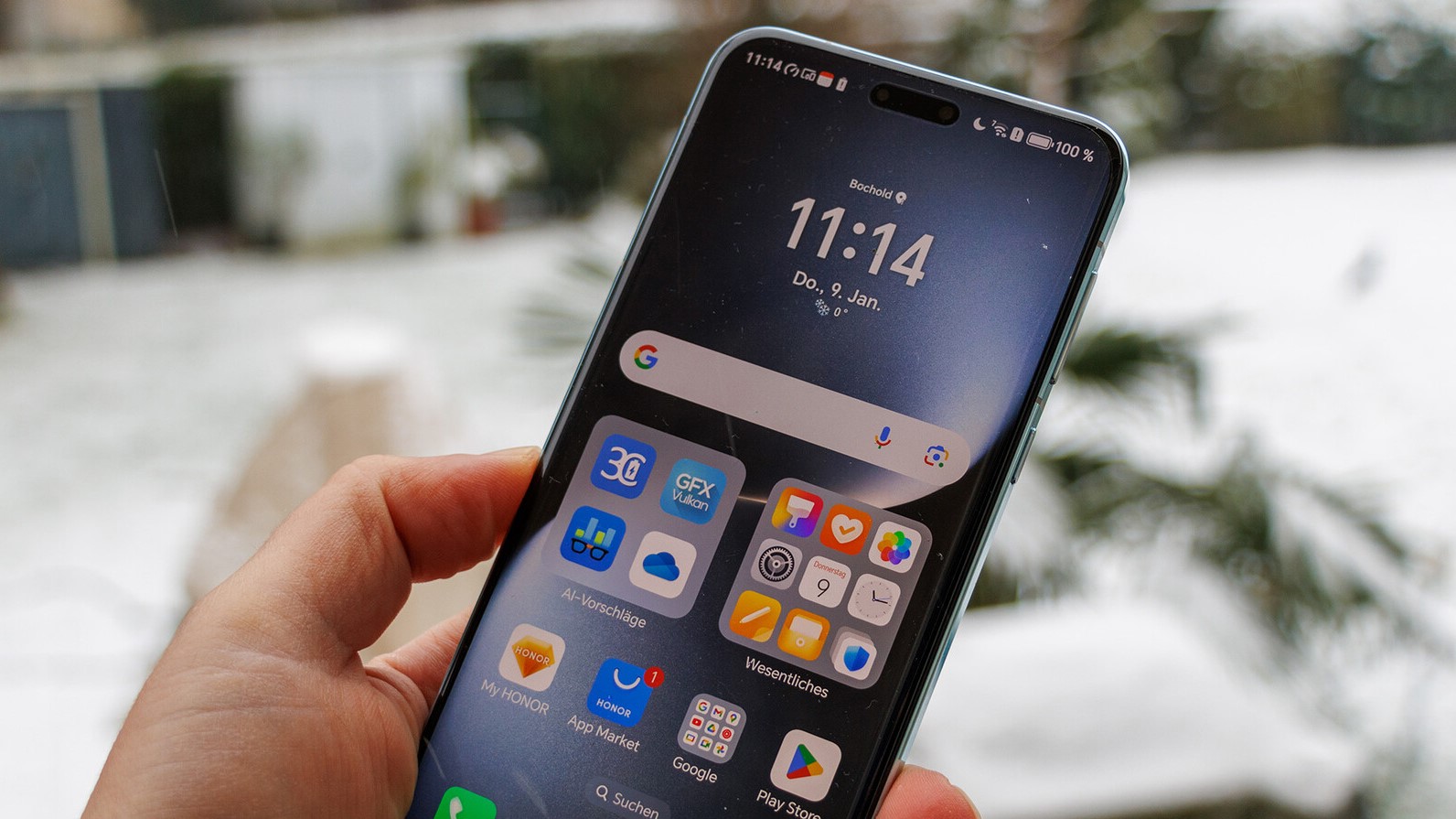




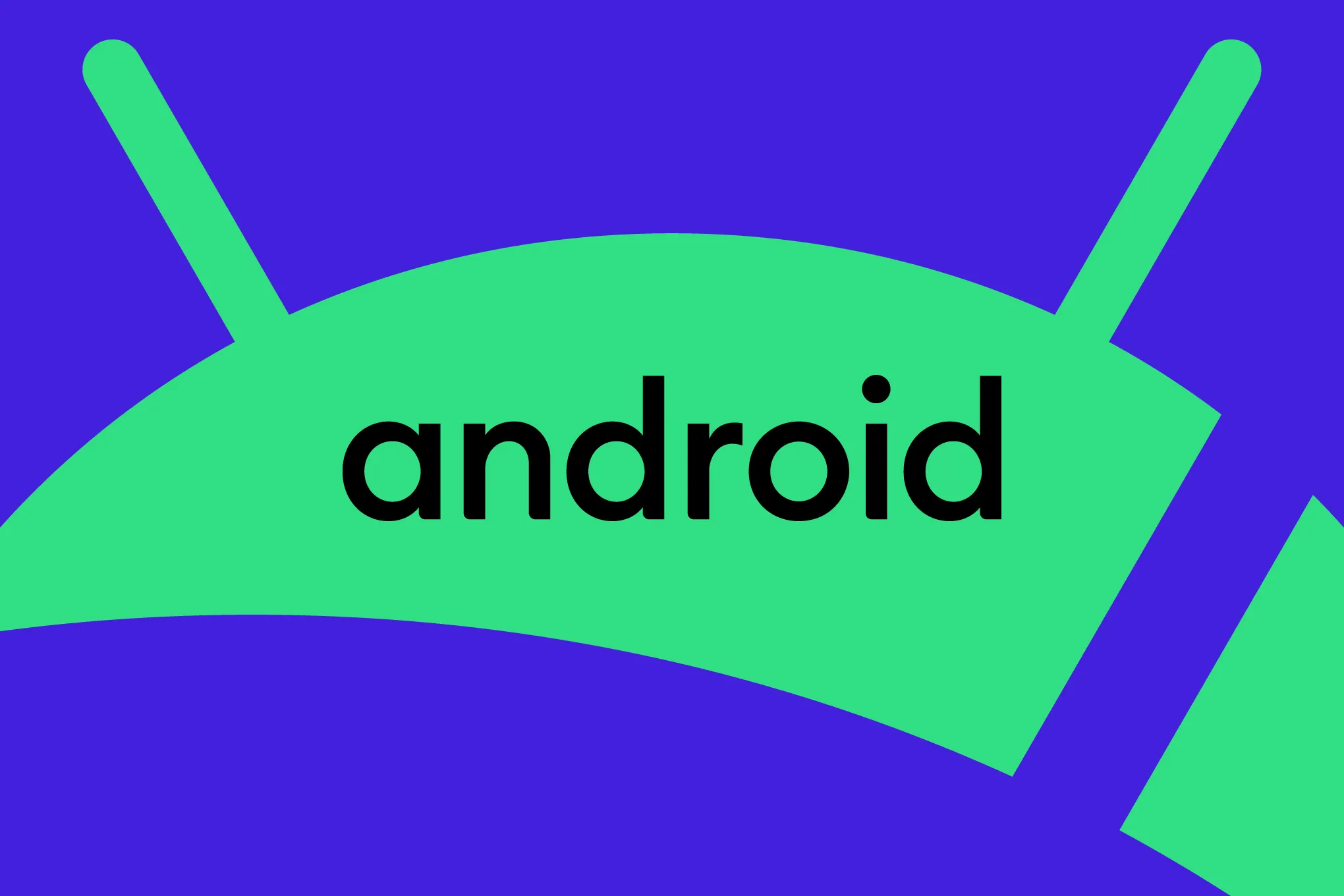









Nhận xét (0)