Cập nhật Windows 11 2024: 5 cải tiến đáng chú ý cho trải nghiệm người dùng

13:34 16/11/2024

5 phút đọc
Đầu năm nay, Microsoft đã thông báo rằng họ sẽ phát hành Windows 11 24H2 như một bản cập nhật lớn tiếp theo cho Windows thay vì Windows 12. Bản cập nhật này cuối cùng đã ra mắt với nhiều thay đổi mới. Dưới đây là 5 thay đổi tôi thấy tâm đắc nhất:
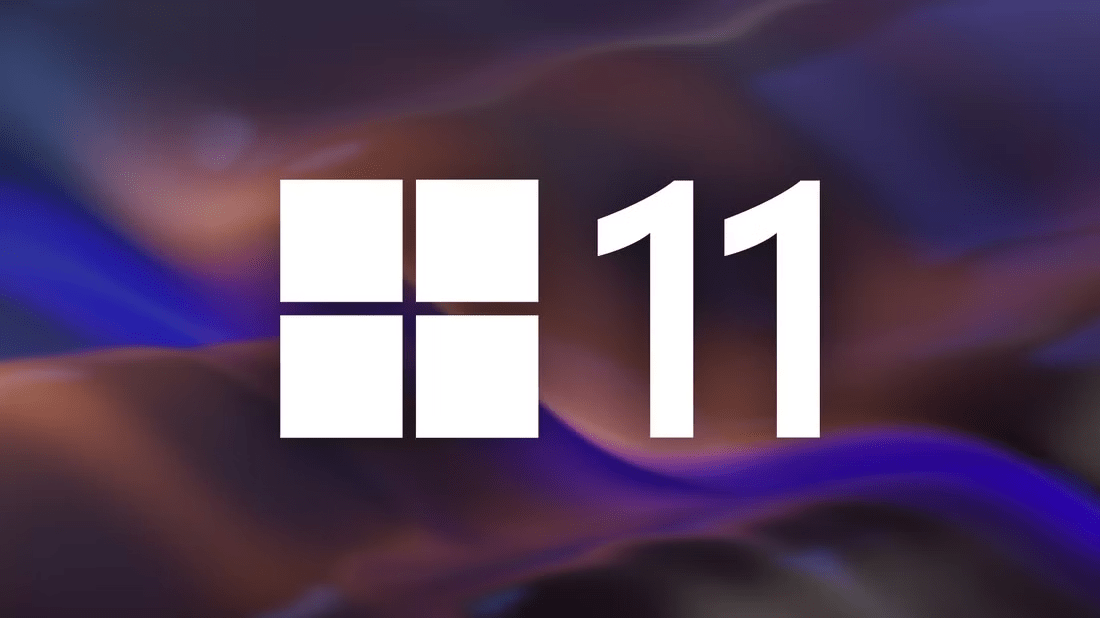
1. Hỗ trợ định dạng nén mới
Trước đây, Windows chỉ hỗ trợ một số ít định dạng nén. Nếu muốn mở các tệp nén ngoài định dạng ZIP, chẳng hạn như RAR, bạn phải cài đặt phần mềm của bên thứ ba. Tuy nhiên, với bản cập nhật Windows 11 23H2, Microsoft đã bổ sung khả năng mở và giải nén thêm nhiều định dạng nén, bao gồm TAR và 7z.
Bản cập nhật Windows 11 24H2 tiếp tục nâng cấp tính năng này bằng cách cho phép tạo tệp 7zip, TAR và Zip. Để xem các tùy chọn nén mới, bạn chỉ cần nhấp chuột phải vào tệp, di chuột qua “Compress To” (Nén thành), và bạn sẽ thấy tất cả các lựa chọn mới trong menu hiện ra.
Bạn cũng có thể nhấp vào “Additional Options” (Tùy chọn bổ sung) để cấu hình thêm cho việc nén tệp, bao gồm thay đổi định dạng nén, phương thức nén và mức độ nén.
Tuy nhiên, trong quá trình sử dụng, tôi nhận thấy rằng khi nén các tệp lớn, công cụ nén của Windows 11 mất nhiều thời gian hơn so với WinRAR. Vì vậy, nếu bạn đang cần nén nhanh, có lẽ bạn vẫn nên sử dụng phần mềm nén của bên thứ ba cho đến khi Microsoft cải thiện tốc độ của công cụ tích hợp.
2. Menu Cài đặt nhanh có thể cuộn
Trong các phiên bản Windows trước, bạn chỉ có thể chọn tối đa sáu tùy chọn truy cập nhanh bên cạnh điều khiển độ sáng và âm lượng trong menu cài đặt nhanh. Giờ đây, menu cài đặt nhanh đã có thể cuộn, và tất cả các tùy chọn có sẵn được trải đều trên hai trang. Điều này có nghĩa là bạn không còn phải đau đầu lựa chọn giữ lại hay loại bỏ tùy chọn nào trong menu Cài đặt nhanh nữa.
Ngoài ra, khi bạn nhấp vào tùy chọn Wi-Fi, bạn sẽ thấy biểu tượng làm mới ở góc dưới cùng bên phải. Tính năng mới này cho phép bạn làm mới danh sách Wi-Fi mà không cần phải tắt và bật lại Wi-Fi trên máy tính.
3. Chế độ Tiết kiệm năng lượng mới
Chế độ Tiết kiệm pin đã có mặt trên Windows từ lâu và khả dụng trên cả Windows 11 và Windows 10. Trong bản cập nhật thường niên mới nhất, Microsoft đã thay thế chế độ tiết kiệm pin bằng chế độ tiết kiệm năng lượng mới.
Điểm khác biệt chính giữa hai chế độ này là chế độ tiết kiệm năng lượng mới hoạt động trên cả máy tính xách tay và máy tính để bàn, trong khi chế độ tiết kiệm pin chỉ hoạt động trên máy tính xách tay. Ngoài ra, chế độ tiết kiệm pin trước đây sẽ tự động bật khi pin laptop giảm xuống dưới 20%, còn chế độ tiết kiệm năng lượng có thể được bật bất cứ lúc nào, ngay cả khi thiết bị của bạn đang được cắm sạc.
Một điểm đáng chú ý nữa là khi bạn bật chế độ tiết kiệm năng lượng, bạn sẽ không thể tùy chỉnh cài đặt chế độ nguồn; tùy chọn này sẽ bị mờ đi.
4. Hiển thị mật khẩu Wi-Fi
Luôn khuyến khích sử dụng mật khẩu Wi-Fi mạnh và phức tạp để đảm bảo không ai có thể dễ dàng đoán ra và kết nối vào mạng Wi-Fi của bạn. Tuy nhiên, nhược điểm của việc có mật khẩu phức tạp là đôi khi bạn có thể quên mất, điều này có thể gây ra sự cố nếu bạn muốn kết nối thiết bị khác vào Wi-Fi. Nhưng giờ đây, với Windows 11 24H2, bạn có thể xem mật khẩu Wi-Fi đã kết nối trên máy tính, cũng như lấy mã QR để quét trực tiếp từ thiết bị khác để kết nối Wi-Fi.
Để truy cập tính năng này, hãy mở ứng dụng cài đặt, chọn “Mạng & Internet”, chọn “Wi-Fi”, nhấp vào mạng Wi-Fi đã kết nối, rồi nhấp vào nút “Hiển thị”.
Bạn sẽ thấy cả mã QR và mật khẩu cho Wi-Fi đã kết nối.
5. Nâng cấp ứng dụng Phone Link
Nếu bạn sử dụng kết hợp Windows và Android, bạn có thể làm được nhiều việc hơn với ứng dụng Phone Link trên Windows 11 24H2. Sau khi điện thoại thông minh Android của bạn được kết nối với PC Windows 11 thông qua ứng dụng Phone Link, bạn sẽ có thể kiểm tra và trả lời tin nhắn, thực hiện và nhận cuộc gọi, xem ảnh được lưu trữ trên điện thoại thông minh thông qua ứng dụng Phone Link trên PC Windows. Ngoài ra, bạn cũng có thể sử dụng điện thoại thông minh Android của mình làm webcam bằng ứng dụng Phone Link.
Microsoft cũng đang tích hợp ứng dụng Phone Link vào menu Start. Để bật tính năng này, hãy mở ứng dụng cài đặt, điều hướng đến cá nhân hóa > bắt đầu và bật nút chuyển đổi “Hiển thị thiết bị di động trong bắt đầu”. Sau khi được bật, hãy mở menu Start và bạn sẽ thấy một cửa sổ nổi Phone Link mới hiển thị trạng thái và thông báo của điện thoại. Bạn có thể nhấp vào bất kỳ mục nào trong cửa sổ này để mở chúng trực tiếp trong ứng dụng Phone Link.
6. Hỗ trợ Wi-Fi 7 và Bluetooth LE Audio
Với Windows 11 24H2, Microsoft đã giới thiệu Wi-Fi 7, đi kèm với một số cải tiến so với Wi-Fi 6 và Wi-Fi 6E. Để so sánh, bộ định tuyến Wi-Fi 7 có thể sử dụng các kênh rộng 320MHz ở 6GHz, so với 160MHz với Wi-Fi 6E. Nó cũng mang đến MLO (Hoạt động đa liên kết), điều chế 4096-QAM và hơn thế nữa. Tất nhiên, bạn sẽ cần phải cài đặt phần cứng Wi-Fi 7 trên thiết bị của mình để sử dụng chức năng này.
Máy tính Windows 11 tương thích với LE Audio có thể kết nối trực tiếp với thiết bị trợ thính LE Audio, cho phép bạn truyền phát video và âm thanh cuộc gọi trực tiếp đến thiết bị trợ thính đã kết nối. Với bản cập nhật 24H2, bạn cũng sẽ có thể điều chỉnh cài đặt trước âm thanh và âm lượng môi trường xung quanh. Điều này đảm bảo bạn có thể định cấu hình hoạt động của thiết bị trợ thính dựa trên môi trường của mình bất cứ lúc nào.
Trên đây là một số thay đổi tôi thấy tâm đắc nhất trong Windows 11 24H2. Microsoft đã phát hành nhiều tính năng thú vị hơn nữa trong bản cập nhật này, chẳng hạn như phụ đề trực tiếp, Windows Recall, cải thiện cuộc gọi video với hiệu ứng Windows Studio, v.v. Tuy nhiên, những tính năng này chỉ khả dụng trên PC Copilot+. Nếu bạn có một chiếc, bạn có thể dùng thử những tính năng này.
Từ khoá:
Bài viết liên quan
Microplastic trong não người: Phát hiện chấn động về tác động của ô nhiễm nhựa
Microplastic trong não người: Phát hiện chấn động về tác động của ô nhiễm nhựa
Thiết bị đo đường huyết không xâm lấn: Bước đột phá mới cho bệnh nhân tiểu đường
Thiết bị đo đường huyết không xâm lấn: Bước đột phá mới cho bệnh nhân tiểu đường
Xiaomi chuẩn bị ra mắt Redmi Gaming Tablet cùng với Redmi K80 Ultra
Xiaomi chuẩn bị ra mắt Redmi Gaming Tablet cùng với Redmi K80 Ultra
ViewSonic VP2788-5K: Lựa chọn màn hình 5K hoàn hảo, vượt trội Apple Studio Display
ViewSonic VP2788-5K: Lựa chọn màn hình 5K hoàn hảo, vượt trội Apple Studio Display
LG Display sản xuất hàng loạt tấm nền OLED 5K2K cho game thủ, chế độ 330Hz siêu mượt
LG Display sản xuất hàng loạt tấm nền OLED 5K2K cho game thủ, chế độ 330Hz siêu mượt
SUS V500: Tiết kiệm không gian, tối ưu hiệu năng, an tâm với bảo hành tận nơi
SUS V500: Tiết kiệm không gian, tối ưu hiệu năng, an tâm với bảo hành tận nơi
Zotac ra mắt dòng card đồ họa Solid Core: Thiết kế mỏng hơn, hiệu năng mạnh mẽ
Zotac ra mắt dòng card đồ họa Solid Core: Thiết kế mỏng hơn, hiệu năng mạnh mẽ
Western Digital ra mắt ổ cứng WD Red Pro 26 TB: Lựa chọn hàng đầu cho hệ thống NAS
Western Digital ra mắt ổ cứng WD Red Pro 26 TB: Lựa chọn hàng đầu cho hệ thống NAS
HiSilicon Kirin X90: “Kẻ thách thức” Apple M3 và Intel Core Ultra?
HiSilicon Kirin X90: “Kẻ thách thức” Apple M3 và Intel Core Ultra?
Từ 28/3: Amazon Echo sẽ gửi toàn bộ bản ghi âm giọng nói lên đám mây
Từ 28/3: Amazon Echo sẽ gửi toàn bộ bản ghi âm giọng nói lên đám mây
Vivo Pad 5 Pro: Nâng cấp “nhẹ nhàng” hay bước lùi so với đối thủ?
Vivo Pad 5 Pro: Nâng cấp “nhẹ nhàng” hay bước lùi so với đối thủ?
DJI hợp tác với BYD ra mắt hệ thống drone trên nóc xe: Tương lai của quay phim di động?
DJI hợp tác với BYD ra mắt hệ thống drone trên nóc xe: Tương lai của quay phim di động?
Compal Hybrid AIO: Máy tính tất cả trong một có thể biến thành laptop hoặc tablet
Compal Hybrid AIO: Máy tính tất cả trong một có thể biến thành laptop hoặc tablet
Notepad sắp được tích hợp tính năng tóm tắt bằng AI
Notepad sắp được tích hợp tính năng tóm tắt bằng AI
Maxtang SXRL-20: Mini PC không quạt, Core i5 1235U, nhiều cổng kết nối
Maxtang SXRL-20: Mini PC không quạt, Core i5 1235U, nhiều cổng kết nối
Corsair K70 Pro TKL: ‘Chiến thần’ gaming tốc độ cao, giá ‘ngọt ngào’ 4 triệu
Corsair K70 Pro TKL: ‘Chiến thần’ gaming tốc độ cao, giá ‘ngọt ngào’ 4 triệu
PicoCalc: Máy tính cầm tay DIY dựa trên Raspberry Pi, thiết kế hoài cổ
PicoCalc: Máy tính cầm tay DIY dựa trên Raspberry Pi, thiết kế hoài cổ
WinRing0: Tại sao Windows gắn cờ các ứng dụng giám sát PC và điều khiển quạt là mối đe dọa?
WinRing0: Tại sao Windows gắn cờ các ứng dụng giám sát PC và điều khiển quạt là mối đe dọa?
VAIO ra mắt laptop 13.3 inch: Cấu hình mạnh mẽ, bền bỉ, kết nối 5G
VAIO ra mắt laptop 13.3 inch: Cấu hình mạnh mẽ, bền bỉ, kết nối 5G
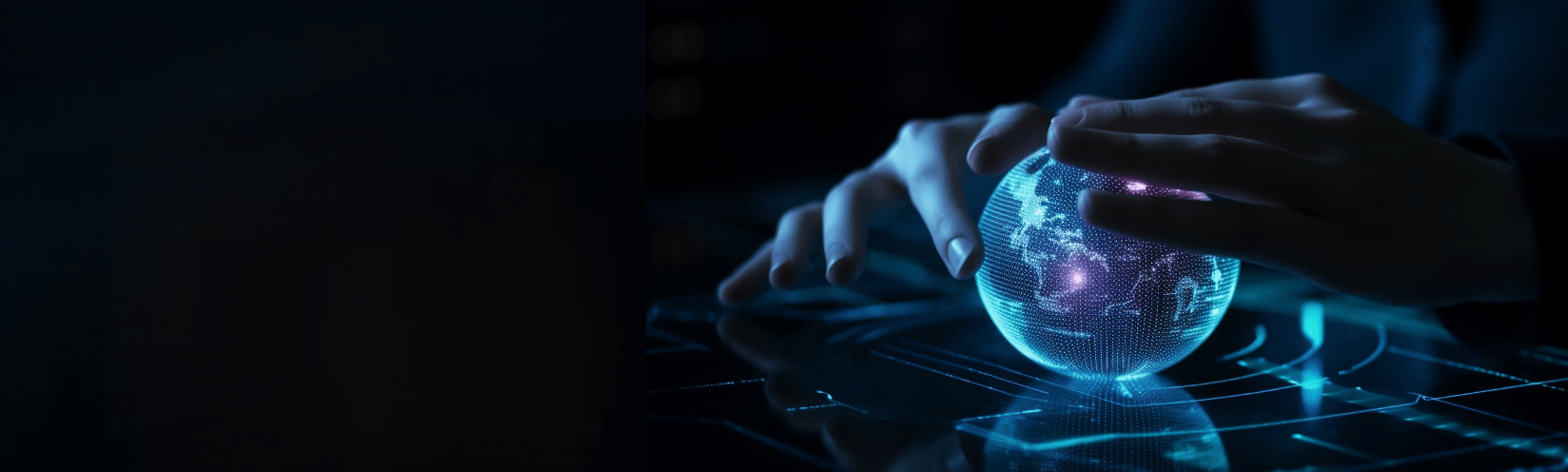
ĐĂNG KÝ NHẬN TIN
NGAY HÔM NAY
Đăng ký để nhận thông tin sớm nhất về những câu chuyện nóng hổi hiện nay trên thị trường, công nghệ được cung cấp hàng ngày.
Bằng cách nhấp vào “Đăng ký”, bạn chấp nhận Điều khoản dịch vụ và Chính sách quyền riêng tư của chúng tôi. Bạn có thể chọn không tham gia bất cứ lúc nào.
5
s










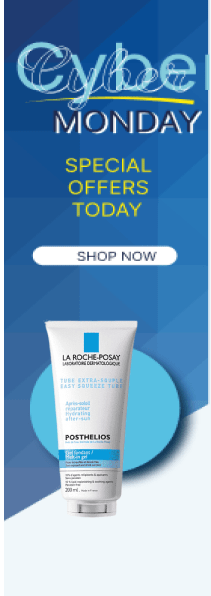






















Nhận xét (0)